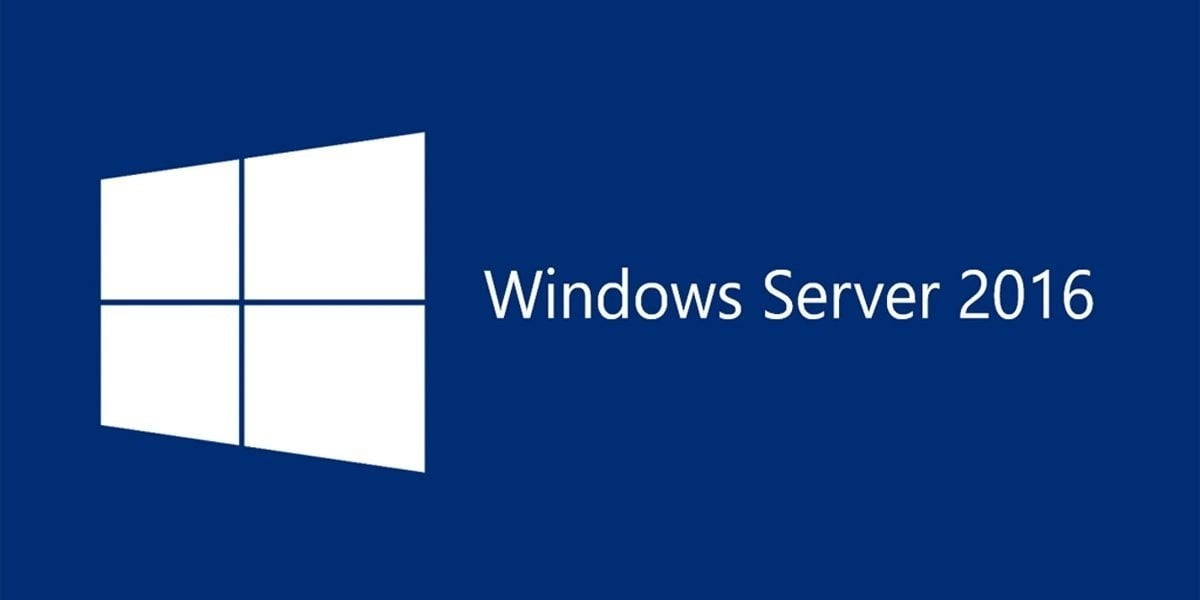Hoy vamos a explicar cómo administrar un Servidor 2012/2016 de manera Remota. De esta forma podrás realizar cambios desde un equipo local a otro equipo remoto.
Hoy vamos a explicar cómo administrar un Servidor 2012/2016 de manera Remota. De esta forma podrás realizar cambios desde un equipo local a otro equipo remoto.
La administración remota Windows Server 2012/2016 la realizaremos mediante RSAT (Remote Support Administration Tools).
Vamos a guiarte por pasos y con imágenes, para que puedas entender todo el proceso fácilmente.
Visita nuestros Cursos de Informática en Barcelona para aumentar tus conocimientos de programación, bases de datos, servidores y sistemas
Primer paso: Descargar Herramientas RSAT
Primeramente, es preciso descargar las Herramientas RSAT para el Cliente en concreto; por ejemplo, si deseas administrar tu Windows Server 2012/2016 desde tu cliente Windows 10, necesitarás bajar las RSAT para Windows 10.
Estas Herramientas las podrás encontrar en esta página oficial de Microsoft.
Es importante que descargues las RSAT para el Cliente en Cuestión. Fíjate en la Imagen Siguiente.
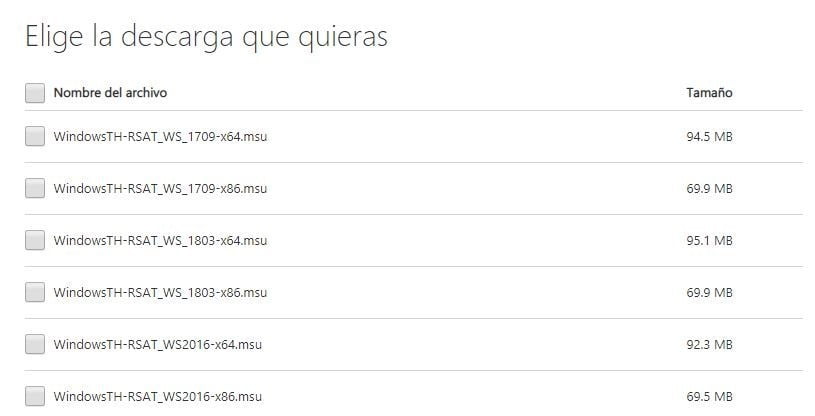
Paso 2: Instalación Herramienta RSAT (Remote Support Administration Tools
Una vez descargada la Herramienta RSAT procede a su instalación en el equipo desde donde deseas administrar los servidores Windows 2012/2016.
Para ello ejecuta el fichero mediante un doble clic, esto lanzará el proceso de instalación. Recuerda que has de haber iniciado sesión en el dominio con permisos suficientes antes de comenzar con la Instalación.
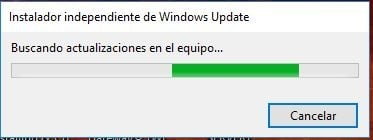
Lo primero que realiza el sistema es buscar si está instalada la siguiente actualización de Microsoft “KB2693643”. Pulsaremos Sobre el Botón Sí para que continúe el proceso de instalación.
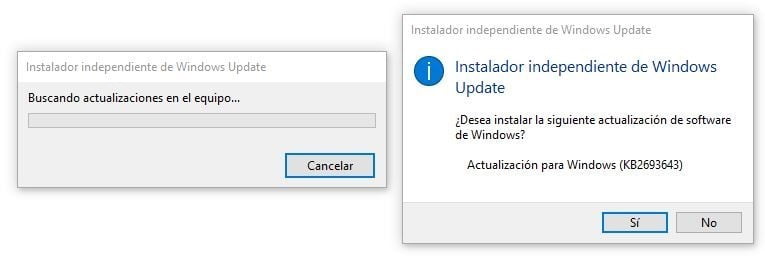
A continuación, nos aparecerá otra ventana esperando a que aceptemos los términos de licencia para poder continuar con la instalación, en nuestro caso pulsamos sobre el botón ACEPTO.
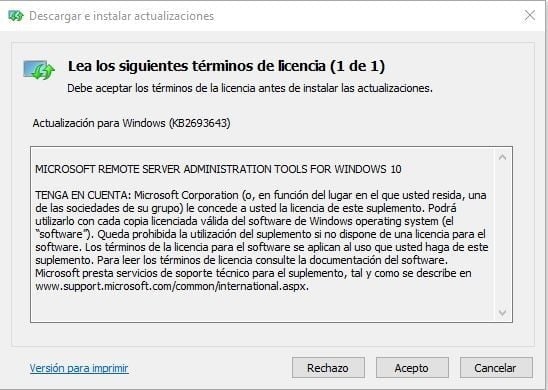
Después de unos minutos aparecerá una notificación indicando que ha terminado la instalación de forma correcta.
Ahora dirígete al menú de INICIO de Windows 10 y podrás localizar la carpeta con el nombre “Herramientas Administrativas de Windows” con todas las consolas recién Instaladas, inclusive la herramienta de “Administración del Servidor”. Ésta última se crea fuera de la carpeta “Herramientas Administrativas de Windows” (Ver la Siguiente Imagen)
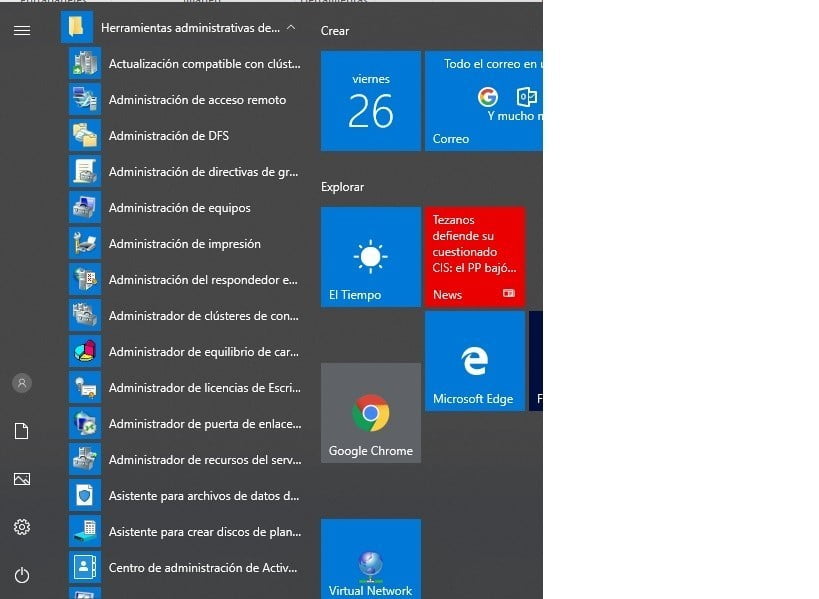
Paso 3: Verificación Administración Remota Habilitada
Antes de seguir nos aseguramos de que la opción “Administración remota” que viene en nuestros Servidores Windows 2012/2016 esté Habilitado. Este es el valor predeterminado por lo que, probablemente, aparecerá así.
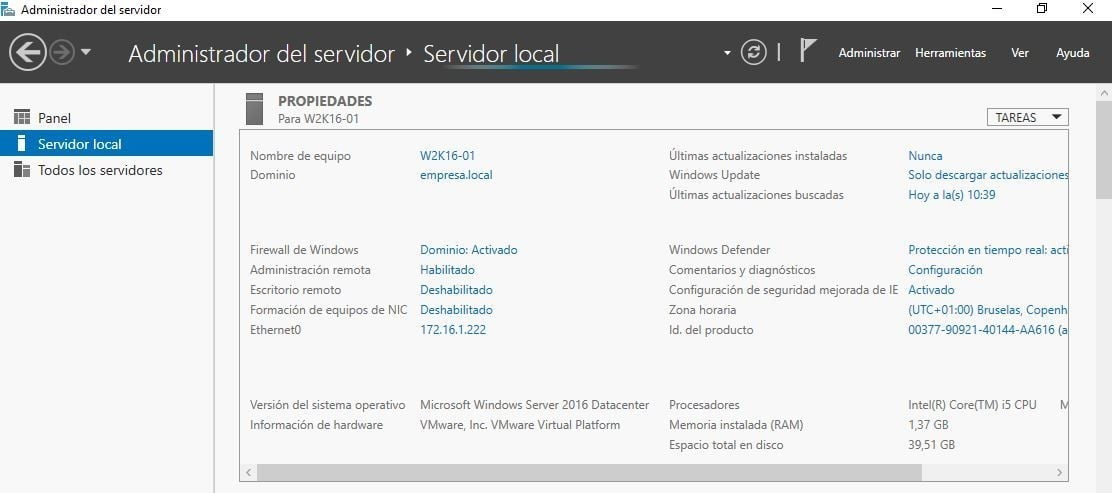
Visita nuestros Cursos de Informática en Barcelona para aumentar tus conocimientos de programación, bases de datos, servidores y sistemas
Cómo empezar a administrar remotamente tras la instalación
Para poder empezar a trabajar con estas consolas o MMC seleccionaremos, por ejemplo, “Usuarios y Equipos de Active Directory” dentro de la carpeta “Herramientas Administrativas de Windows”. Recuerda que el Cliente desde donde ejecutamos las herramientas de Administración de Windows o RSAT ha de estar en DOMINIO (empresa.local) y hemos tenido que iniciar sesión en el dominio con una cuenta con permisos suficientes, por ejemplo [email protected] ; en el caso que el equipo esté WORKGROUP o trabajo en grupo nos dará error y nos aparecerá la consola completamente vacía.
Después de ejecutar “Usuarios y equipos de active Directory” se desplegará la consola esperando a que nos conectemos. Esto lo haremos pulsando con el botón derecho del ratón sobre la x de color rojo y seleccionaremos la opción “Cambiar el Controlador de dominio” y le pondremos el nombre, en nuestro caso “W2K16-01.empresa.local”
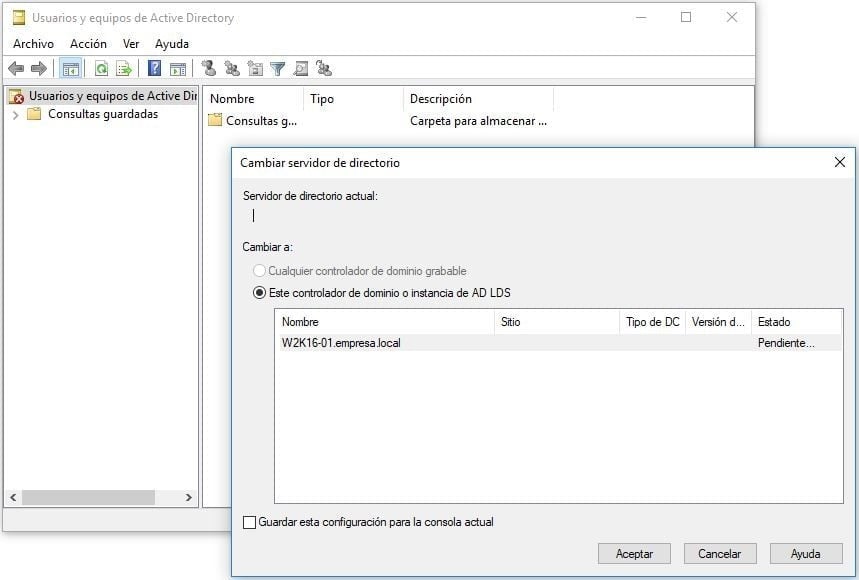
A continuación, pulsaremos sobre el botón Aceptar en pocos segundos aparecerá nuestra ya conocida consola de “Usuarios y Equipos de Active Directory”. Ahora podemos trabajar como si estuviéramos delante de la consola, dentro de nuestro Windows Server 2012/2016.
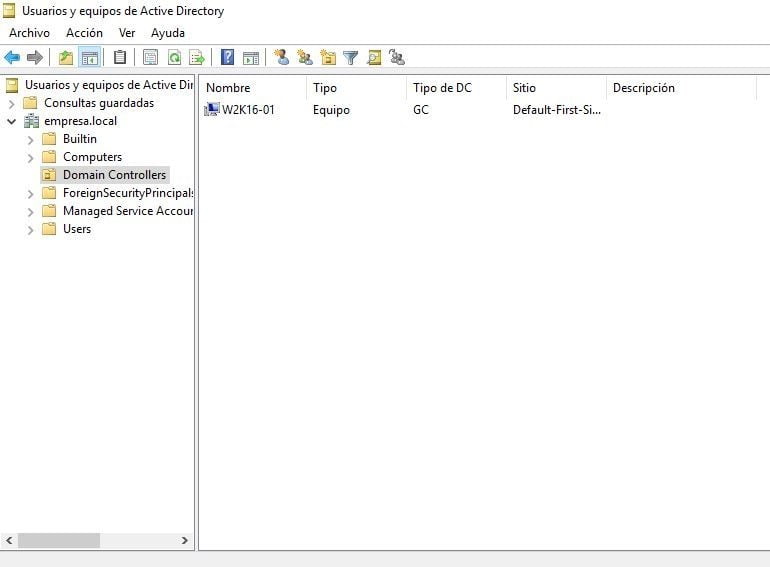
Podemos también ejecutar la Herramienta “Administrador del Servidor”, que quedó instalada al instalar las herramientas RSAT. A continuación pulsaremos sobre la opción “Agregar otros servidores para administrar” e introduciremos el nombre DNS de nuestro Domain Controller, por ejemplo, w2k16-01.empresa.local para terminar pulsaremos sobre el botón Aceptar.
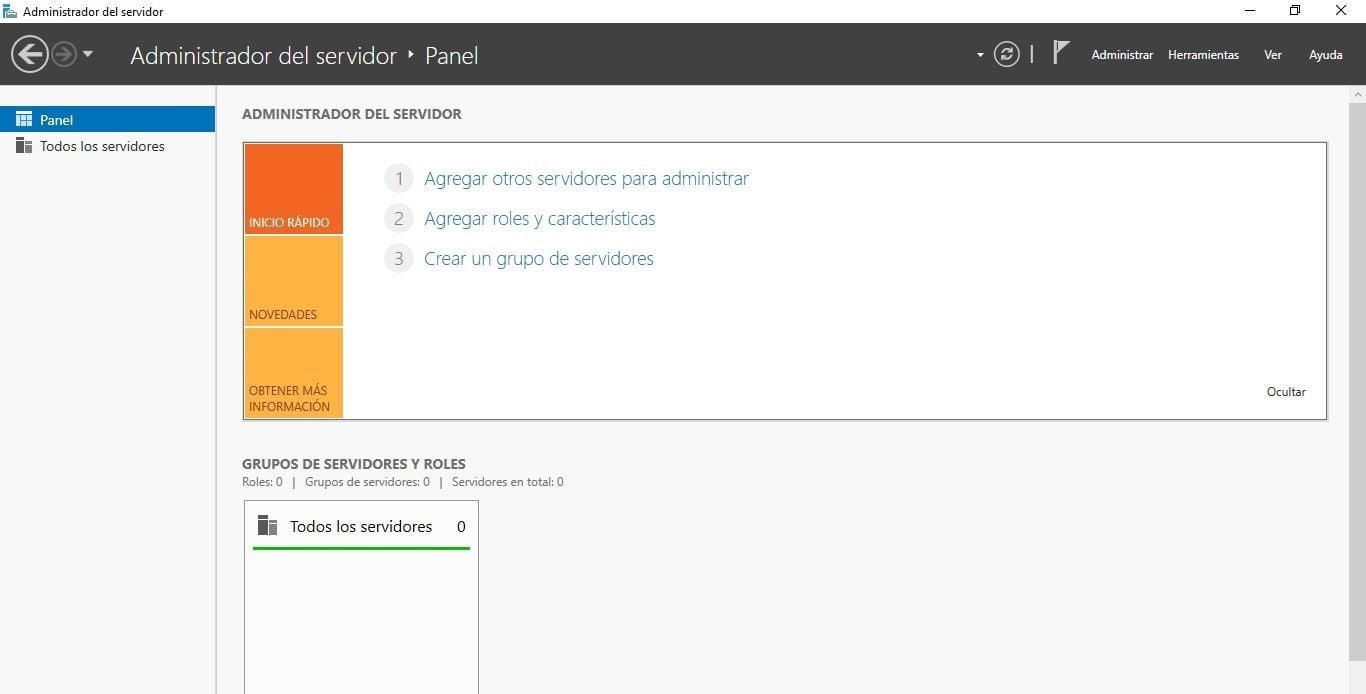
Si crees que este Post sobre Administración remota Windows Server 2012/2016 mediante RSAT te sirvió de algo, compártelo con alguien que conozcas clicando sobre algunas de las redes sociales: Facebook, Google+, Twitter. ¡Gracias por tu ayuda! ;-)
Autor: Jesús Rodríguez, Profesor de Cursos de Sistemas CIPSA
Imparto Clases de Sistemas en CIPSA desde Windows Server 2003 R2 hasta el actual Windows Server 2016, pasando por Certificaciones MSCA.
Me encanta el mundo de la Virtualización. Otra de mis pasiones son las redes tanto LOCALES como WAN mediante VPN´s tanto a nivel de Software como de Hardware.