En este blog aprenderemos a cómo buscar un valor dentro de un intervalo de celdas (rango) y nos devuelva la posición de la fila en la que está dicho valor. También veremos cómo devolver el valor de una fila a partir de su posición (fila y columna). Para ello utilizaremos las funciones Coincidir e Indice. Dos funciones muy relevantes para las búsquedas en Excel.
Empezaremos comentando la función Coincidir, explicando la funcionalidad, sintaxis y, finalmente, veremos un ejemplo.
1. Uso de la función de Excel “Coincidir()”
La función Coincidir, busca un elemento determinado, en un intervalo de celdas, y después devuelve la posición relativa de dicho elemento en el rango. En otras palabras, la función COINCIDIR nos ayuda a obtener el número de fila que ocupa el elemento buscado.
Sintaxis de la función Coincidir
=COINCIDIR(valor_buscado,matriz_buscada, [tipo_de_coincidencia])
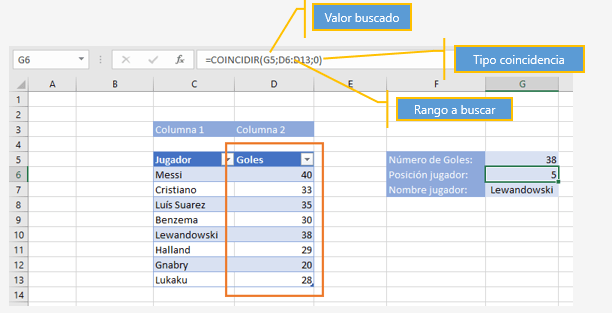
Argumentos de la función Coincidir
Valor_buscado (Obligatorio) |
| Es el valor que deseamos buscar dentro de matriz_buscada. Por ejemplo, cuando buscamos un número en la guía telefónica, usamos el nombre de la persona como valor de búsqueda, pero el valor que deseamos es el número de teléfono.
El argumento de valor_buscado puede ser un valor (número, texto o valor lógico) o una referencia de celda a un número, texto o valor lógico. |
Matriz_buscada (Obligatorio) |
| Es el rango de celdas en donde se realiza la búsqueda. |
Tipo_de_coincidencia (Opcional) |
| El tercer argumento, tipo_de_coincidencia, especifica la coincidencia del valor_buscado con los valores de la matriz_buscada. Por defecto, el valor es 1. Puede ser -1, 0 o 1. |
Argumento “Tipo de coincidencia”
Analizamos el tercer argumento, el tipo de coincidencia, que es opcional. Especifica la coincidencia del valor_buscado con los valores de la matriz_buscada. Por defecto, el valor es 1. Puede ser -1, 0 o 1.
La siguiente tabla describe el argumento tipo_de_coincidencia.
1 u omitido |
| Encuentra el valor más grande que es menor o igual que el valor_buscado.
Los valores del argumento matriz_buscada se deben colocar en orden ascendente, por ejemplo: …-2, -1, 0, 1, 2, …, A-Z, FALSO, VERDADERO. |
0 |
| Encuentra el primer valor que sea exactamente igual al valor buscado. Los valores del argumento matriz_buscada pueden estar en cualquier orden. |
-1 |
| Encuentra el valor más pequeño que sea mayor o igual que el valor buscado. La matriz de búsqueda debe estar ordenada de manera descendente. |
Nota: La función COINCIDIR no distingue entre mayúsculas y minúsculas cuando busca valores de texto.
Ejemplo de la función coincidir
Para conocer un poco más la función Coincidir, veremos un ejemplo. Crearemos una hoja de cálculo nueva de Excel. En ella introduciremos una lista de jugadores, junto con el número de goles que han conseguido:
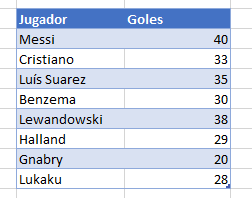
Lo que queremos es que, introduciendo el número de goles, nos diga en qué fila está dicha cantidad.
Esta sería la fórmula:
=Coincidir(G5;D6:D13;0)
- En la celda G5, introduciremos la cantidad de goles a buscar.
- D6:D13 sería el rango donde buscamos la coincidencia.
- 0 seria para indicarle que la lista de goles NO está ordenada.
El resultado es 5, que es la fila donde está dicha cantidad.
Nota: Piensa que hablamos de la fila en relación al rango dónde buscamos, que no coincide con la fila donde está el valor (la fila 10).
¿Qué pasa si la función Coincidir no encuentra dicho valor?
Si COINCIDIR no puede encontrar una coincidencia, devuelve el valor de error #N/A.
Supongamos que, en número de goles, introducimos 60, que es una cantidad de goles que ningún jugador ha conseguido. Nos va a dar error #N/A.
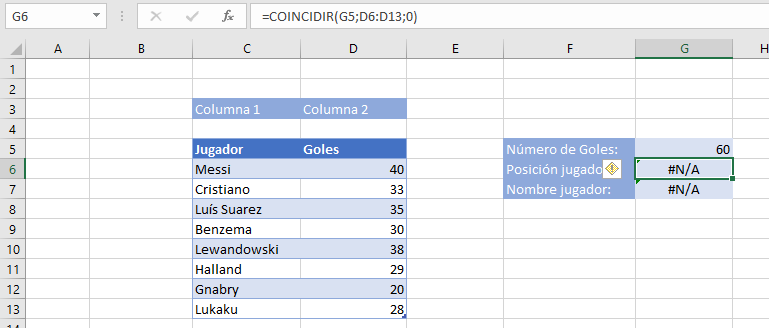
Si estás interesado en ampliar tus conocimientos sobre todo lo relacionado con Excel visita nuestro Curso de Excel
2. Uso de la función de Excel “Indice”
A través de la función Indice, obtendremos el valor de la celda a partir de la fila.
Supongo que, al seguir el ejemplo, te habrás hecho la pregunta de cómo obtengo el valor a partir de la posición de la fila. En nuestro caso que nos diga cuál es el jugador que ha conseguido dicho número de goles.
Para ello utilizaremos la función INDICE que nos permite encontrar un valor en un rango (matriz) especificando el valor de la posición del dato buscado a través de la fila y la columna.
Sintaxis de la función Indice:
=INDICE(Rango; núm_fila;núm_columna)
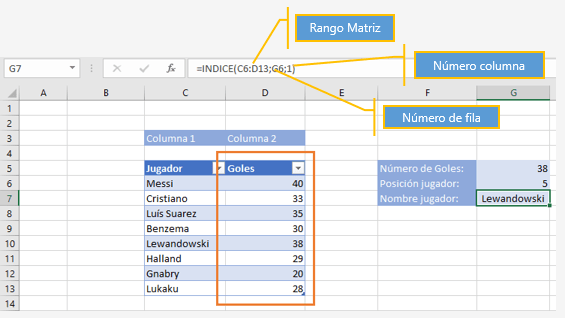
Argumentos función Indice
Rango (Obligatorio): |
| Es el rango de celdas de toda nuestra tabla o matriz |
Núm_fila (Obligatorio): |
| Es el número de fila en la que está situada la celda que buscamos dentro de la tabla |
Num_columna (Opcional): |
| Es el número de columna en la que está situada la celda que buscamos dentro de la tabla. |
Es el número de columna en la que está situada la celda que buscamos dentro de la tabla.
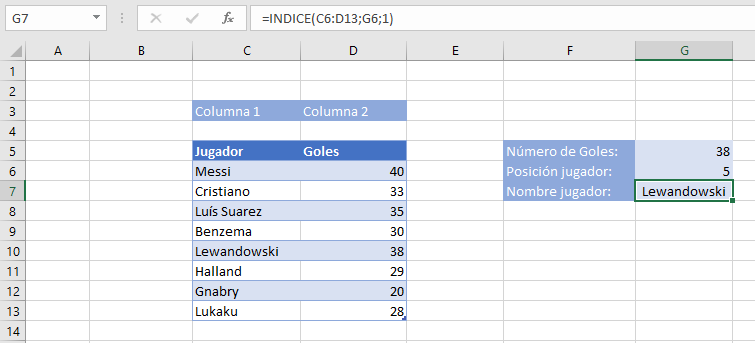
- B3:C10 es el rango de celdas de nuestra matriz.
- F3 contiene el número de fila en la que está situada la celda que buscamos
- 1 es el número de columna en la que está ubicada la celda que buscamos, en nuestro caso 5, y nos dice que el jugador que ha obtenido dicha cantidad de goles es Levandowski.
Si conoces la función BuscarV, lograrías los mismos resultados, pero en la función BuscarV, el valor buscado, siempre lo busca en la primera columna de la matriz. En nuestro caso la columna donde realizábamos la búsqueda era la segunda, la columna de los goles.
Descargar archivo de ejemplo: goles.xlsx
En el siguiente blog veremos una utilidad práctica, combinando ambas funciones, de buscar que artículos de una lista no están en la otra lista (tabla). Es decir, comparar dos listas y nos diga qué registros de la segunda lista son nuevos.
Si estás interesado en ampliar tus conocimientos sobre todo lo relacionado con Excel visita nuestro Curso de Excel

