Anímate con las Bases de datos
Espero que este blog os ayude a perder el miedo a las bases de datos, os explicaré para qué sirve una base de datos, daremos un breve recorrido por el entorno de Access, para que os familiaricéis con él y, finalmente, crearemos una base de datos.
Qué es una base de datos
A nivel conceptual, es un conjunto de información relacionada con un asunto, tema o actividad específicos. Hablando en términos informáticos, podríamos decir que es un contenedor de objetos.
A través de una base de datos, podremos mantener registros de una colección de DVDs, llevar la gestión de una empresa (facturación, gestión de clientes, proveedores), gestión centro de informática (control alumnos, profesorado, asesoría, gestión horarios). O simplemente hacerme nuestra agenda personal.
Si te animas a programar podrás dar nuevas funcionalidades a tu base de datos, utilizando macros en VBA (Visual Basic para Aplicaciones), o conectándola con lenguajes potentes de la plataforma .NET (Visual Basic.net, Visual C#..)
Hemos dicho que una base de datos es un contenedor de objetos, ¿de qué objetos estamos hablando?
Supongamos que queremos crear una base de datos, en nuestro centro de informática; el primer paso será darle un nombre significativo al archivo: AulaCipsa.
Alrededor de este nombre crearemos todos los objetos que nos hacen falta, estableciendo las relaciones necesarias entre ellos.
Tablas
Es el objeto principal (donde hay los datos). Será el primer paso. Necesitaremos una tabla para para introducir los profesores, otra para los alumnos, otra para las asesoras, otra para los cursos.
Deberemos diseñar una estructura, darle un tipo de datos a los campos y ya podremos introducir registros.
Posteriormente, iremos estableciendo las relaciones, cada alumno que profesor tiene asignado, que asesora le ha matriculado, que profesor imparte el curso. Todas estas preguntas nos levarán a diseñar dichas relaciones.
Consultas
Nos van a permitir buscar y recuperar los datos específicos que cumplen unas determinadas condiciones, partiendo de tabla o tablas relacionadas.
Formularios
Los utilizaremos para visualizar, introducir y modificar los datos de las tablas o consultas
Informes
Para presentar, resumir e imprimir los datos en la forma que resulte más apropiada
Estamos hablando de tablas, campos, etc. Es la hora de explicarte que es una tabla, un registro, un campo, conceptos básicos para empezar a trabajar con bases de datos.
La tabla es el objeto principal, donde hay los datos. Sino creamos la tabla no podremos empezar a trabajar. En la figura vemos un ejemplo de la tabla Empleados. Para los que conozcáis Excel, podríamos decir que la tabla es semejante a la hoja de datos.

Una registro o fila es un conjunto de campos para un mismo objeto. Por ejemplo, los datos de cada empleado: Nombres, apellidos, sección..
Por esto es habitual que nos digan en la oficina registra los datos del empleado.
Cada dato de la columna, sería el campo. Estaríamos hablando del campo nombre, apellidos, sección.
Entorno de Access
Ahora conoceremos la herramienta que nos suministra Office para trabajar con Bases de Datos: Microsoft Access. El primer paso será introducirnos en el entorno de Access para aprender a movernos
Pantalla inicial
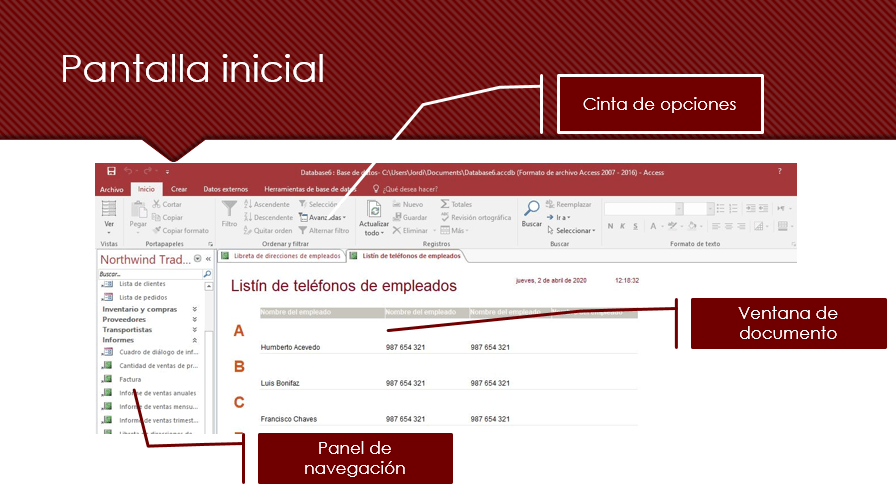
En los siguientes apartados desarrollaremos las diferentes partes.
Cinta de opciones
Contiene las opciones más importantes del programa agrupadas en pestañas o fichas:

Al hacer clic en una pestaña accedemos a su ficha con las opciones. En algunas fichas aparece un botón con una flechita en la parte inferior derecha.
Si clicamos en este botón aparece un cuadro de diálogo con más opciones.

En nuestro ejemplo hemos clicado en pestaña Inicio > Portapapeles
Panel de navegación
- Es la herramienta que nos permite acceder a los diferentes objetos almacenados en nuestra base de datos
- Ta como podemos observar en la siguiente figura, la vista predeterminada es por tipos de archivos. Agrupadas por tablas, consultas, formularios e informes.
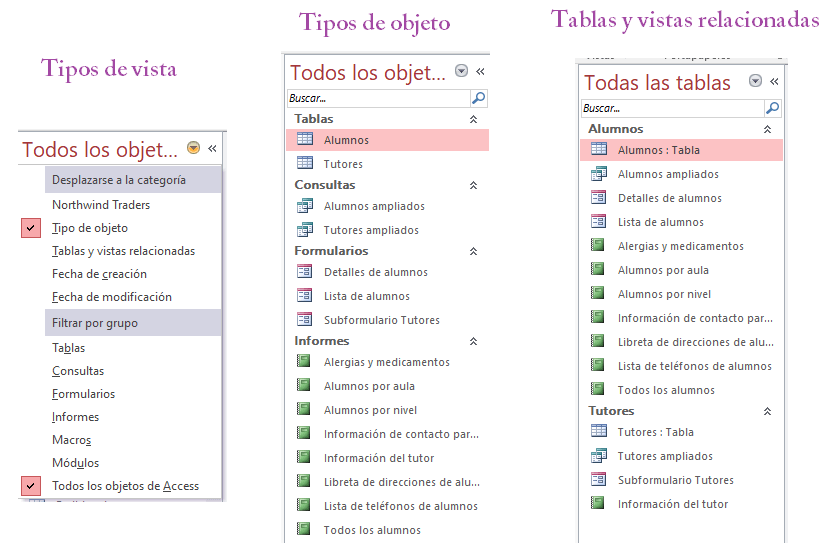
Si hacemos clic en el panel Todos los objetos, podremos visualizar diferentes tipos de vistas
- Tipo de objeto: tablas, consultas, informes y formularios
- Tablas y vistas relacionadas
- Por fecha creación
- Por fecha modificación
- Mostrar todos los objetos
Ventana de documentos
Es la zona que aparece a la derecha del panel de navegación.
Para abrir los diferentes objetos en la ventana de documentos, simplemente deberemos hacer un doble clic encima del objeto que queramos trabajar. En nuestro caso tenemos abierto dos informes:
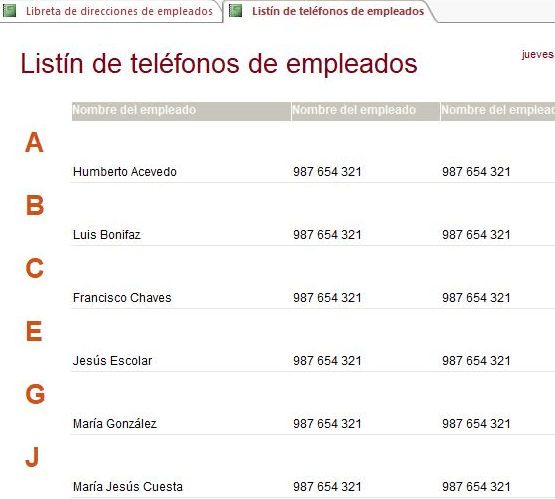
De forma predeterminada Access muestra fichas en la Ventana de documentos
Se puede cambiar si la queremos visualizar en forma de ventanas:
Archivo > Opciones > Base de datos actual
Opciones de la ventana de documentos
Creación Base de datos
Crearemos nuestra primera base de datos en Access Al crear una base de datos estamos creando el archivo contenedor de los objetos.
No podremos crear los objetos si antes no hemos dado nombre y ubicación a nuestro archivo
Cuando abrimos Access nos ofrecerá dos posibilidades:
- Trabajar con una plantilla
Crear una base de datos desde cero
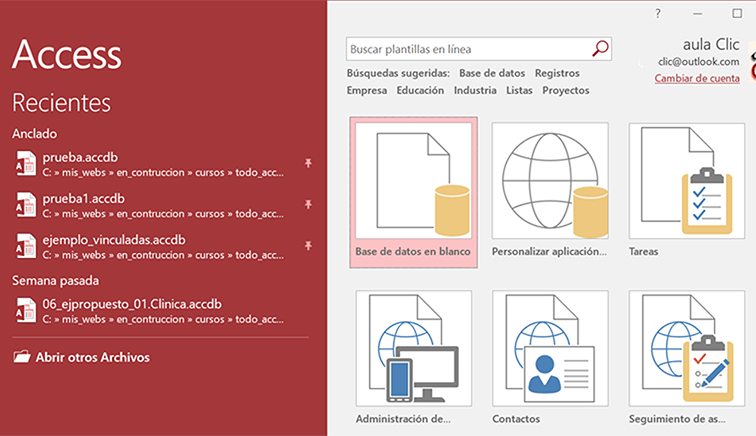
BBDD desde plantilla
Podremos crear una base de datos a partir de diferentes plantillas que nos suministra Access
- Contactos
- Tareas
- Personalizar aplicción Web
Nos va a suministrar una estructura inicial, pero deberemos adaptar la plantilla a nuestras necesidades
También podemos especificar un nombre en el cuadro de Buscar plantillas en línea, para que nos busque plantillas relacionadas con dicho tema. Por ejemplo, si introducimos la palabra clave Ventas nos buscará todas las plantillas relacionadas con dicho tema
BBDD nueva
Otra opción es crear una base de datos en blanco, desde cero. Es lo que te recomiendo, porque se va a adaptar a tus necesidades.
Deberemos darle un nombre significativo a la base de datos y donde lo vamos a ubicar. Finalmente clicamos en el botón Crear
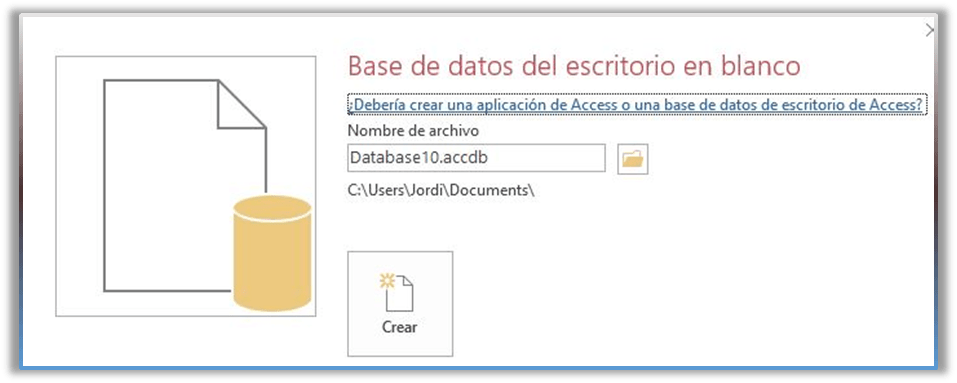
Crear tabla
Deberemos ir a la Ficha Crear y seleccionar Diseño de Tabla
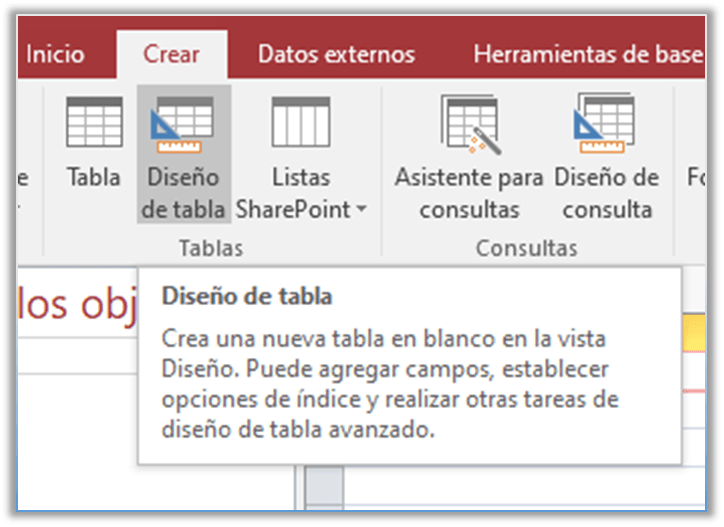
Aquí os dejo un video de cómo crear una base de datos.
Diseñar tabla
El siguiente paso será diseñar nuestra tabla, qué campos contiene. Qué tipo de dato.
Una hoja de Excel escribimos los valores. Si introducimos fechas deduce que es una fecha. Si introducimos números sabe que el tipo es numérico.
Pero en Access hemos de especificar el tipo de datos de cada campo
Tipos de campo
Autonumérico: Este tipo de campo almacena exclusivamente números secuenciales (en incrementos de una unidad).
Texto Corto: En este tipo de campo se almacena texto o combinaciones de texto y números, como por ejemplo, direcciones. También se guardan aquí números con los que NO se van a realizar cálculos, como números de teléfonos o códigos postales. Máximo de caracteres 255
Texto Largo: Almacena texto alfanumérico sin límite de caracteres. Por ejemplo, notas o descripciones
Fecha/Hora: Para campos de fecha y hora. Ejemplo la fecha de alta del trabajador.
Numérico: Se utiliza para almacenar datos numéricos que pueden ser utilizados en todo tipo de operaciones matemática. Por ejemplo un Iva, una base imponible,,
Moneda: Los campos de este tipo se utilizan para almacenar valores monetarios. Por ejemplo el sueldo de un trabajador
Si/No: Son campos que sólo contienen uno de dos valores, como Si/No, Verdadero/Falso, Activado / Desactivado. Por ejemplo, si una Factura está pagada.
Objeto Ole: se pueden insertar objetos de cualquier tipo creados en otros programas (como documentos de Microsoft Word, hojas de cálculo de Microsoft Excel, imágenes, sonidos u otros datos binarios)
Hipervínculo: Un hipervínculo puede ser una ruta de acceso a una ubicación en una red local, o una dirección URL para acceder a una página Web.
Asistente para búsqueda: Crea un campo que permite elegir un valor de otra tabla o de una lista de valores mediante un cuadro combinado. Al elegir esta opción en la lista de tipos de datos, se inicia un asistente que permite definirlo automáticamente. Ejemplo una lista desplegable con los tipos de Iva.
Datos adjuntos: Podremos adjuntar archivos como imágenes, documentos, hojas de cálculo o gráficos; cada campo Datos adjuntos puede contener una cantidad ilimitada de datos adjuntos por registro, hasta el límite de almacenamiento del tamaño de un archivo de base de datos. Este tipo de dato no está disponible en los formatos de archivo MDB.
Calculado: Podemos crear una expresión que use datos de uno o varios campos.
Espero que este blog os haya animado a conocer Access y a utilizarlo!, que no es complicado y que si ya conocéis Excel y queréis profundizarlo porque se os ha quedado corto, o que queréis indagar en la gestión de datos, veréis que es la solución genial. Habréis dado con la herramienta correcta.
Si estás interesado en ampliar tus conocimientos sobre todo lo relacionado con la Bases de Datos en Access visita nuestro Curso de Access

