Hola de nuevo a todo@s esta semana os traigo un nuevo artículo de como instalar y configurar un servidor DFS “Distributed File System”, puesto que muchos de vosotros me lo habéis solicitado, en esta ocasión trabajaremos con Windows Server 2016.
Lo primero de todo es explicar que es un Servidor DFS. Bien, como su nombre indica “Distributed File System” es un Sistema de Ficheros distribuido y tiene como principal función la de Recopilar/Publicar todos los recursos compartidos de los diferentes servidores de nuestra red y mostrarlos de manera centralizada, es decir, sin importar el recurso compartido en que servidor de ficheros está alojado. Por Ejemplo, disponemos de los siguientes recursos compartidos, cada uno en su respectivo servidor de ficheros “SERVIDORFILES01\MISDOCS, SERVIDOR-FILES02\EXCEL, SERVIDORFILES03\IMAGENES y SERVIDORFILES01\LOGS”. Dentro de mi Cliente Windows10 simplemente haciendo mención a mi espacio de nombres del servidor DFS tendré acceso a todos los recursos publicados sin importarme a que servidor de ficheros pertenezcan. Ver el siguiente Ejemplo: \\Servidordfs01\mi_espacio_de_nombres
MISDOCS (Recurso 1)
EXCEL (Recurso 2)
IMÁGENES (Recurso 3)
LOGS (Recurso 4)
Si deseamos dotar a nuestro Servidor DFS de Alta Disponibilidad es recomendable disponer de un Dominio Active Directory, en caso de no tenerlo “Instalación Standalone” se tendrá que realizar mediante un Cluster para asegura la Alta disponibilidad. Podemos Instalar DFS sobre cualquier tipo de almacenamiento Local o Remoto “iSCSI, Netapp, Cabinas F.C, etc.”
Visita nuestros Cursos de Informática en Barcelona para aumentar tus conocimientos de programación, bases de datos, servidores y sistemas
Empezaremos Instalando dicho Rol. Accedemos a nuestro panel de administración y desde ahí seleccionamos Agregar Roles y Características. A continuación seleccionamos “Espacio de nombres DFS y Replicación DFS”. Recuerda que este servidor no ha de ser un D.C.
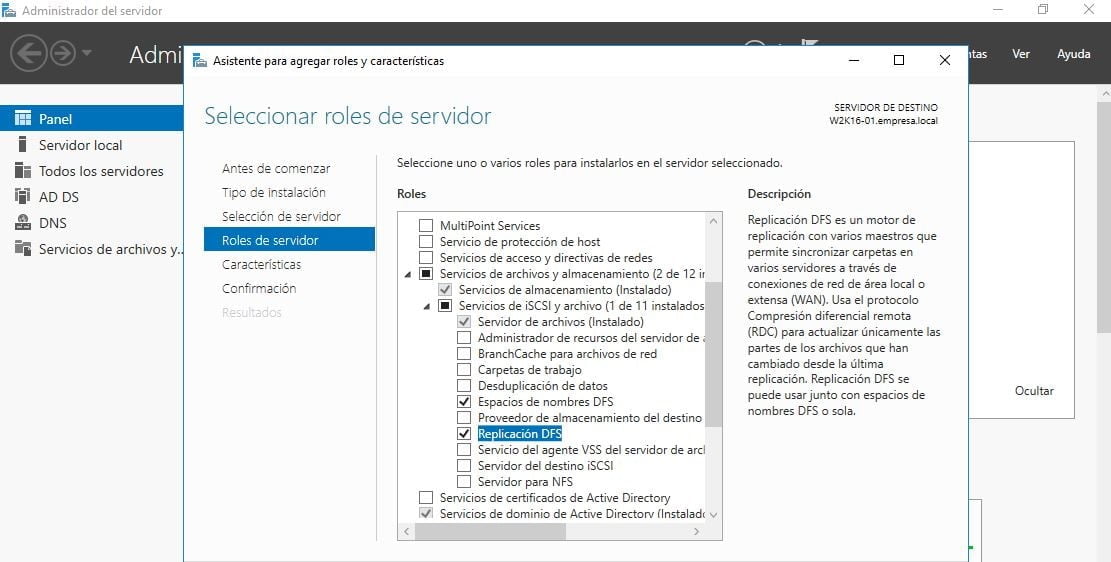
Pulsaremos sobre el botón Siguiente. En la parte de Características la dejaremos por defecto, es decir, no seleccionaremos nada. Pulsar sobre el Botón Siguiente
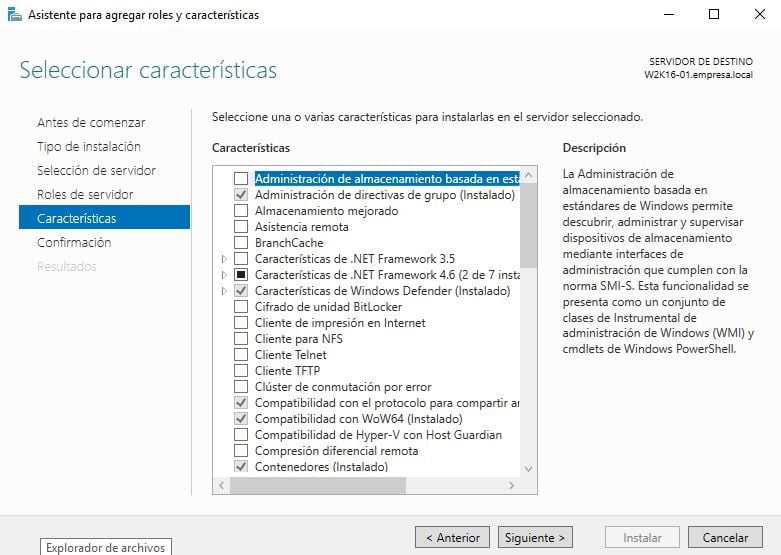
A continuación se muestra un breve resumen de las opciones seleccionadas antes de comenzar con la instalación.
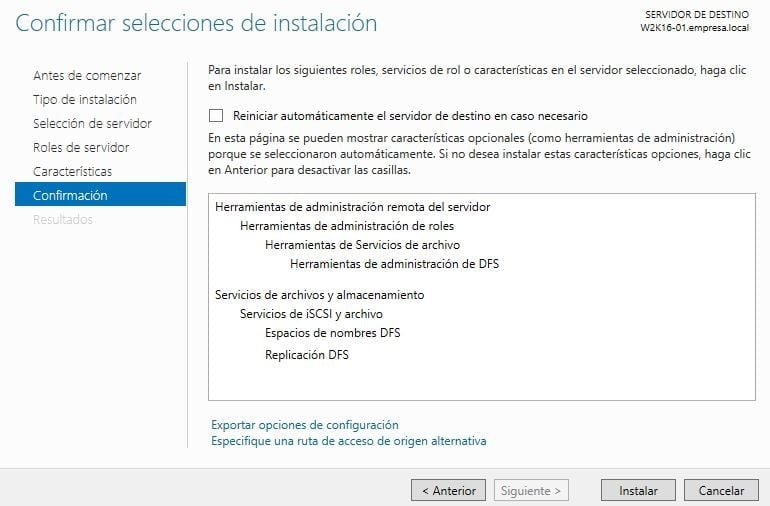
Para Comenzar con la instalación pulsar sobre el botón Instalar.
Ahora solo nos queda esperar a que finalice el asistente de Instalación.
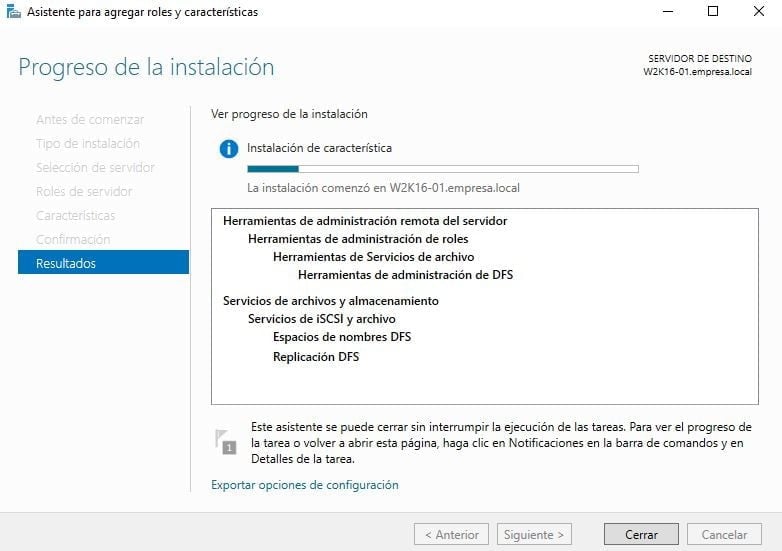
Después de unos minutos, dependiendo del Hardware del que dispongamos, aparecerá una ventana indicándonos que la instalación se ha efectuado de manera correcta, solo tendremos que pulsar el botón Cerrar.
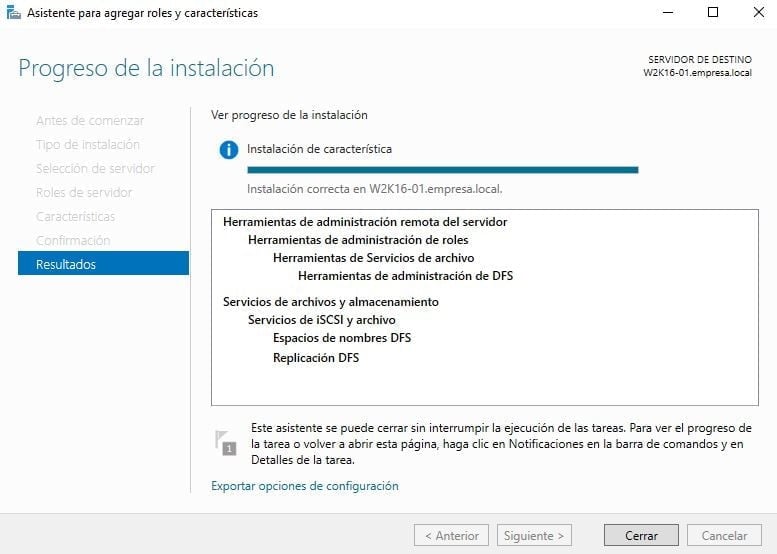
Visita nuestros Cursos de Informática en Barcelona para aumentar tus conocimientos de programación, bases de datos, servidores y sistemas
Con esto ya tenemos finalizada la instalación de nuestro servidor DFS. Ahora solo nos quedaría publicar todos los recursos que necesitamos que estén centralizados o gestionados bajo mi servidor DFS. Una vez publicados dichos recursos, desde cualquier cliente del dominio abrimos en administrador de archivos y tecleamos lo siguiente:
\\servidordfs01\mi_espacio_de_nombres a continuación, pulsar sobre la tecla INTRO y observaremos como se muestran todos los recursos publicados en mi DFS, sin importar el servidor donde estén alojados estos recursos.
Si quieres aumentar tus conocimientos en el mundo de la Administración de Windows Server visita nuestro Máster en Redes y Sistemas

