Creación de una base de datos
En este blog sobre Access os voy a explicar qué es y cómo se crea una base de datos. Es el primer paso que debemos realizar en nuestra entrada por el mundo de las bases de datos y, es interesante, que ordenemos y clasifiquemos conceptos como bases de datos, tablas, objetos, registros, filas, columnas, etc.
Concepto de base de datos
Entendemos por base de datos un conjunto de información relacionada sobre un tema específico. Posteriormente podremos buscar, localizar, crear informes, etc.
Ilustrándolo con ejemplos, seguro que lo entenderéis mejor.
Ejemplo 1
Nos vamos a centrar en la gestión de un centro de informática.
El primer paso sería darle un nombre lógico a este conjunto de información. Por ejemplo: AulaInformática Cipsa. Este conjunto de información sería nuestra base de datos.
El segundo paso sería pensar los datos que tendría dicha base de datos.
Podríamos pensar en los alumnos, profesores, cursos, asesores, etc. Más adelante ya daremos forma a estos datos mediante las tablas y estableceremos las diferentes relaciones entre nuestros objetos.
Ejemplo 2
Otro ejemplo podría ser el de gestión de una inmobiliaria.
Lo primero es darle un nombre con sentido, en nuestro caso InmobiliriaTecno. Y pensamos que datos nos hacen falta.
Necesitaremos los datos de los diferentes pisos de que dispone la inmobiliaria, nuestros clientes, nuestros trabajadores, como tablas de datos principales.
Si estás interesado en potenciar tus conocimientos en Bases de Datos Access de forma fácil y rápida visita nuestro Curso de Microsoft Access
Crear nuestra base de datos
Una vez ya sabemos la finalidad de una base de datos, vamos a lo que nos ocupa en este blog, que es la creación de nuestra base de datos.
Access nos ofrece varias alternativas a la hora de crear nuestra base de datos:
- Una base de datos en blanco. Seria empezar la base de datos desde cero. Se trata de una buena opción si se tienen requisitos de diseño muy concretos o datos existentes que hay que adaptar o incorporar.
- Una plantilla que se instala con Access. Access incluye varias plantillas instaladas de manera predeterminada. Dicha posibilidad nos permitirá utilizar una plantilla ya creada, ahorrandonos el tiempo de diseño. El inconveniente es, si dicha plantilla se adapta a nuestras necesidades, o los cambios a realizar para adaptarla a nuestras necesidades son demasiados.
- Una plantilla en línea. Otra alternativa es buscar plantillas en línea. Las buscamos por un tema.
Una base de datos en blanco:
El primer paso será abrir Access. En la vista Backstage clicamos en Nuevo.
Seleccionamos Base de datos del escritorio en blanco.
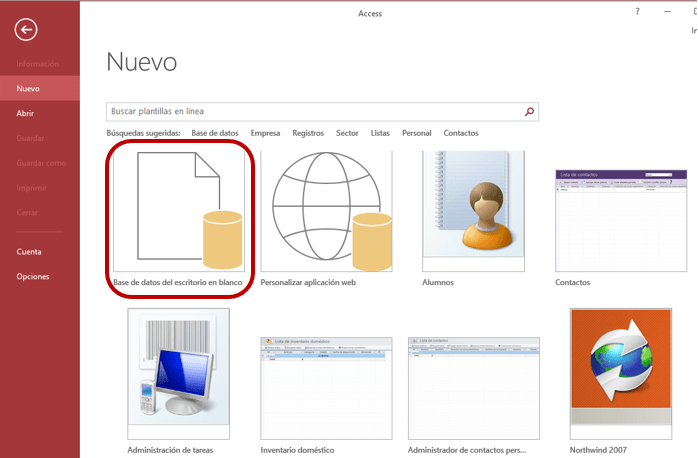
Nos aparecerá un cuadro de diálogo, en el que deberemos introducir el nombre que le vamos a dar a nuestra base de datos y la ubicación.
Nota: Muy importante darle un nombre significativo y la ubicación correcta.
Si estás interesado en potenciar tus conocimientos en Bases de Datos Access de forma fácil y rápida visita nuestro Curso de Microsoft Access
Para cambiar la ubicación predeterminada del archivo, haremos clic en Buscar una ubicación donde colocar la base de datos (junto al cuadro Nombre de archivo), seleccionaremos la nueva ubicación y clicaremos en Aceptar.
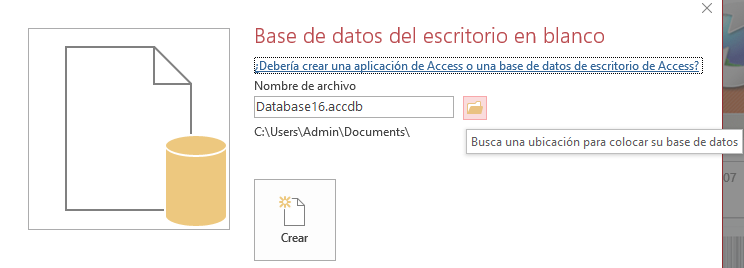
Finalmente le damos al botón Crear.
Access crea la base de datos con una tabla vacía denominada Tabla1 y, luego, abre esa tabla en la vista Hoja de datos. El cursor se coloca en la primera celda vacía de la columna “Haga clic para agregar“.
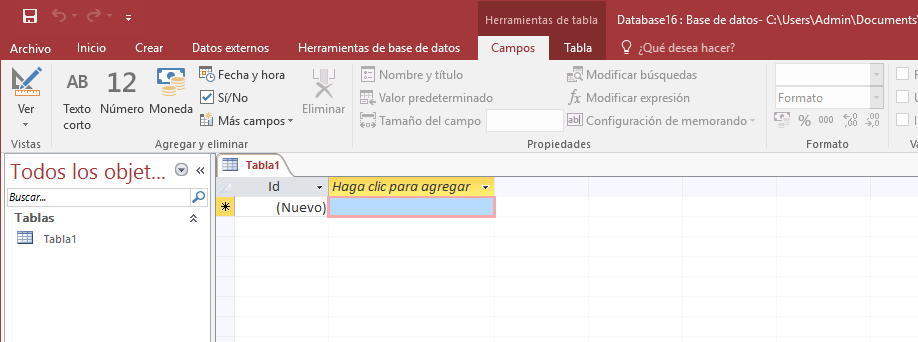
Podremos comenzar a escribir para introducir nuevos registros en la Vista Hoja de datos. Es muy similar a trabajar en una hoja de cálculo de Excel. La estructura de tabla se crea al escribir los datos. Cuando agregamos una nueva columna a la hoja de datos, se define un nuevo campo en la tabla. En función de los datos que se escriben, Access establece automáticamente el tipo de datos de cada campo.
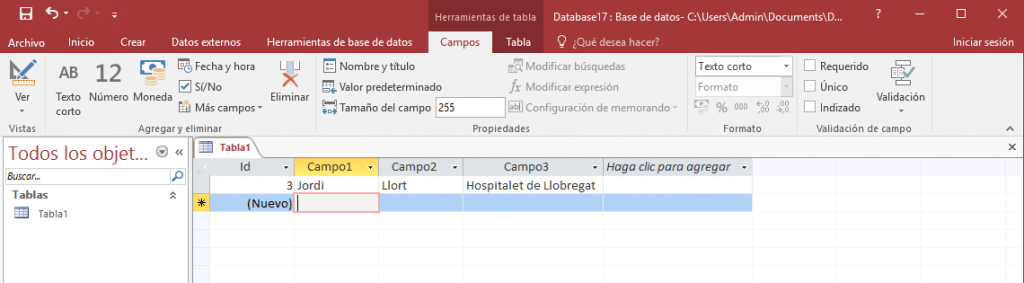
Si en este momento no queremos escribir datos en Tabla1, clicamos en Cerrar.
Si hemos efectuado algún cambio en la tabla, Access nos dirá si queremos guardar los cambios.
Haremos clic en Sí para guardar los cambios, en No para descartarlos o en Cancelar para dejar abierta la tabla.
Si queremos modificar el diseño predeterminado de los campos, deberemos clicar en el botón Vista Diseño
Si estás interesado en potenciar tus conocimientos en Bases de Datos Access de forma fácil y rápida visita nuestro Curso de Microsoft Access
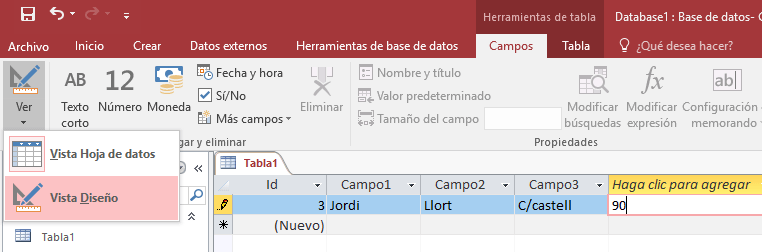
Después de preguntar por el nombre de la tabla, nos aparecerá el diseño predeterminado:
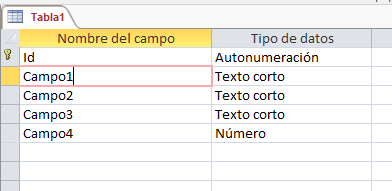
Desde esta pantalla podremos modificar el nombre del campo para que sea más significativo, eliminar y añadir campos, así como modificar el tipo de campo propuesto.
Notas:
- Los diferentes campos formarán el registro. Podríamos decir que cada fila es un registro.
- Así, por ejemplo, si fuese el registro de un alumno, podríamos especificar los diferentes campos: Nombre, apellido, teléfono, código postal, población, etc. Y los datos (campos) de cada alumno formarían el registro. En el siguiente blog profundizaremos sobre este tema.
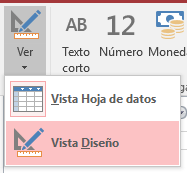
Importante:
- Vista hoja de datos, será la vista que utilizaremos para introducir o modificar datos.
- Vista diseño, será la vista que utilizaremos para modificar la estructura de nuestra tabla. Deberemos especificar un nombre de campo, tipo de campo y unas propiedades, como el tamaño del campo, formato, máscara.
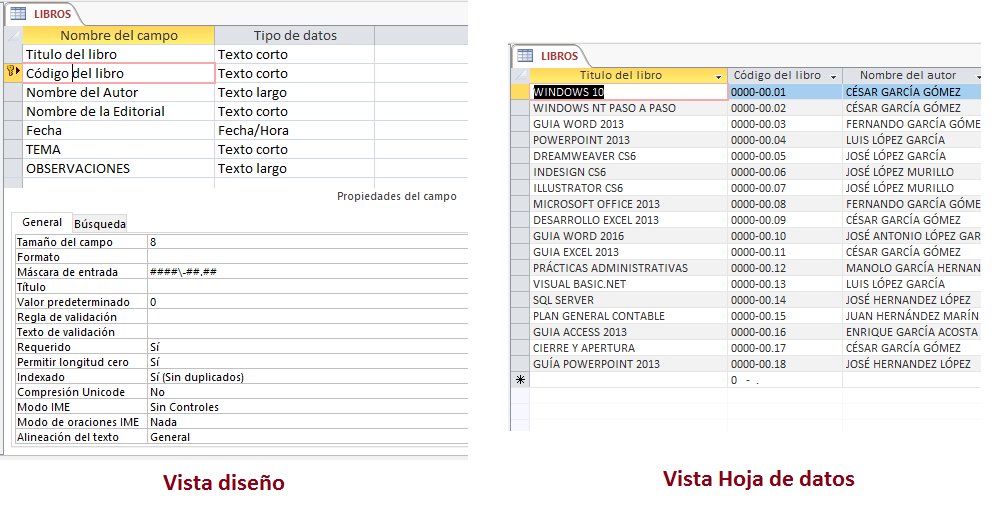
Si estás interesado en potenciar tus conocimientos en Bases de Datos Access de forma fácil y rápida visita nuestro Curso de Microsoft Access
Una base de datos a partir de una plantilla:
Otra opción que tenemos, sobre todo cuando no tenemos mucha experiencia en Access, es utilizar algunas de las diversas plantillas que pueden utilizarse tal como están o como punto de partida.
Dicha plantilla creará una base de datos que contiene todas las tablas, las consultas, los formularios, los macros y los informes que necesitamos para la tarea concreta. Por ejemplo, hay plantillas que puede usar para realizar el seguimiento de problemas, administrar contactos o mantener un registro de gastos. Algunas plantillas contienen varios registros de ejemplo que demuestran su uso.
Difícilmente se adaptará a nuestro caso, las plantillas tienen una estructura de datos ya definida y puede que adaptar los datos existentes a la estructura suponga demasiado trabajo. Cada empresa tiene su manera de trabajar, organizar datos, etc. Pero, si fuese el caso, podríamos trabajar directamente y de una forma rápida, introduciendo datos.
Los pasos son los mismos que para crear una base de datos nueva, pero en lugar de seleccionar Base de datos en blanco, para que nos la cree desde cero, seleccionamos la plantilla que se adapte a nuestras necesidades.
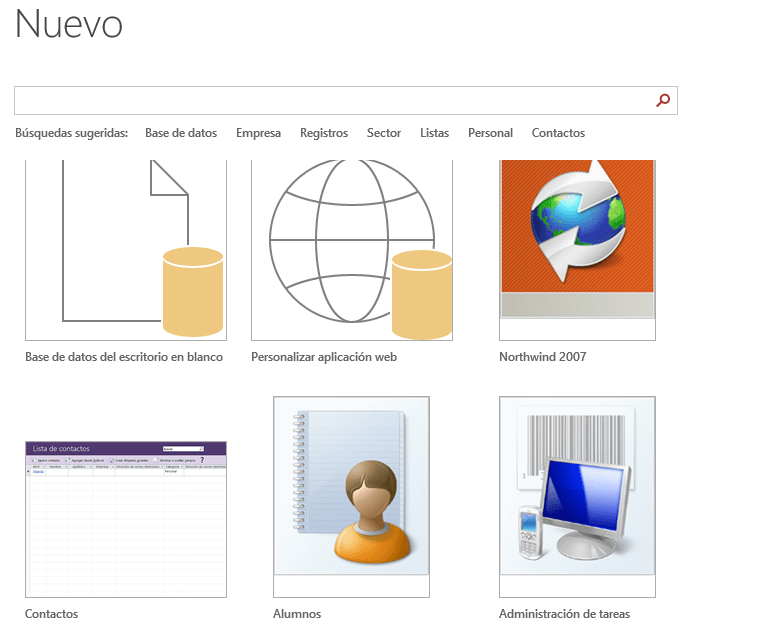
Seleccionamos la plantilla Northwind, nos creará un sistema de gestión de facturación de clientes, apareciéndonos los diferentes objetos que componen la base de datos: clientes, facturas, empleados, etc.
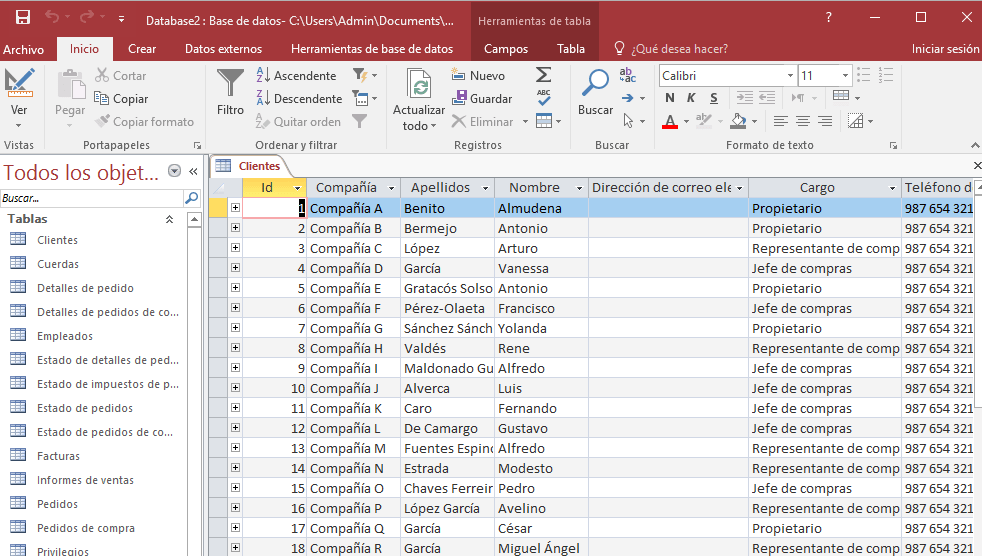
Nos puede servir como base para nuestro sistema de facturación. Podemos eliminar registros, añadir, modificar, adaptar la estructura a los propósitos de nuestra empresa.
Aunque cuando conozcas Access, seguro que optarás por la primera opción, de crearla tu desde cero, adaptándola en cada momento a tus necesidades.
Una plantilla en línea
Una tercera opción sería buscar plantillas en línea. Introducimos en el cuadro de texto Buscar el tema sobre el que queremos obtener la plantilla.
En nuestro caso introducimos Gestión, clicamos en el botón Buscar ? , y nos aparece Base de datos de gestión de proyectos.
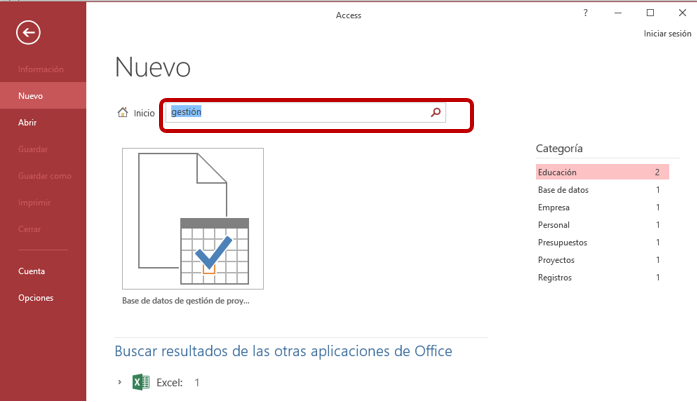
Clicamos encima del botón y los pasos son los mismos que cuando utilizábamos las plantillas de Access, simplemente que aquí la búsqueda de la plantilla será online.
Si estás interesado en potenciar tus conocimientos en Bases de Datos Access de forma fácil y rápida visita nuestro Curso de Microsoft Access
Nota: Con este blog ya conocéis como crear vuestra base de datos, el siguiente paso será introducir los diferentes objetos para darle sentido a la base creada.

