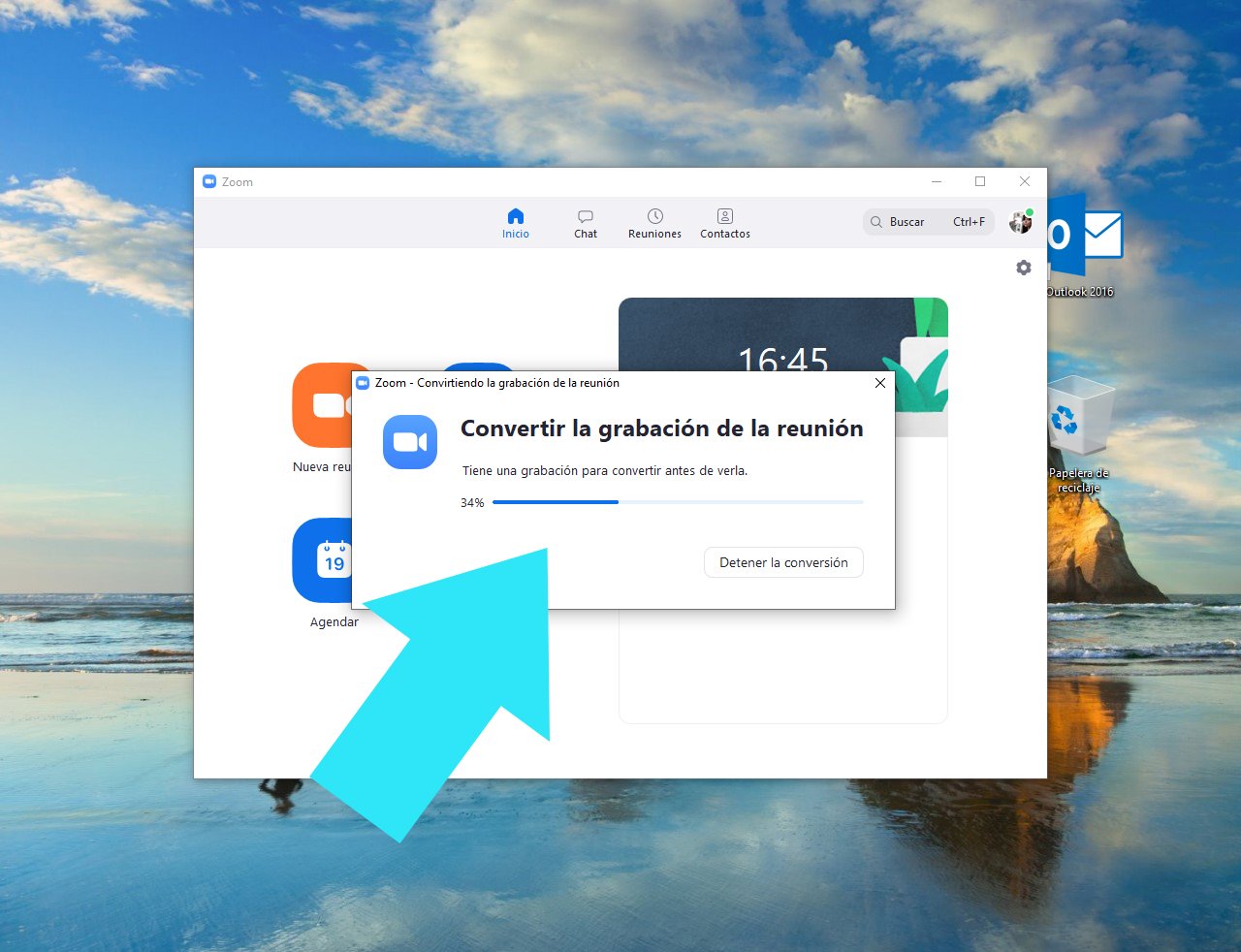¿Quieres grabar un video en directo en tu ordenador y/o una videollamada?
Si haces clases en directo vía videollamada quizás te interesa grabar ese video para guardarlo o reenviarlo a otros alumnos.
También si eres alumno/a quizás te interesa saber cómo grabar y capturar videos en directo de las clasess virtuales, video tutorías, video llamadas de tus cursos online.
Aquí te dejo una guía de aplicaciones para capturar pantalla de video en directo:
ZOOM GRABA VIDEO MIENTRAS HACES VIDEOLLAMADA O CLASE EN DIRECTO (STREAMING)
En la versión gratuita y de pago la aplicación de videollamadas grupales Zoom incluye la opción de grabar desde el principio el video si lo emites tu, osea si creas tu la videollamada.
- DESCARGAR ZOOM GRATIS EN TU ORDENADOR
- CREAR SALA DE REUNIONES
- GRABAR (ACEPTAR PERMISOS DE VIDEO Y AUDIO)
- INVITAR USUARIOS
- FINALIZAR REUNIÓN
- GUARDAR VIDEO.
Adjunto captura de imagen, donde puedes ver en el menú la opción de grabar.
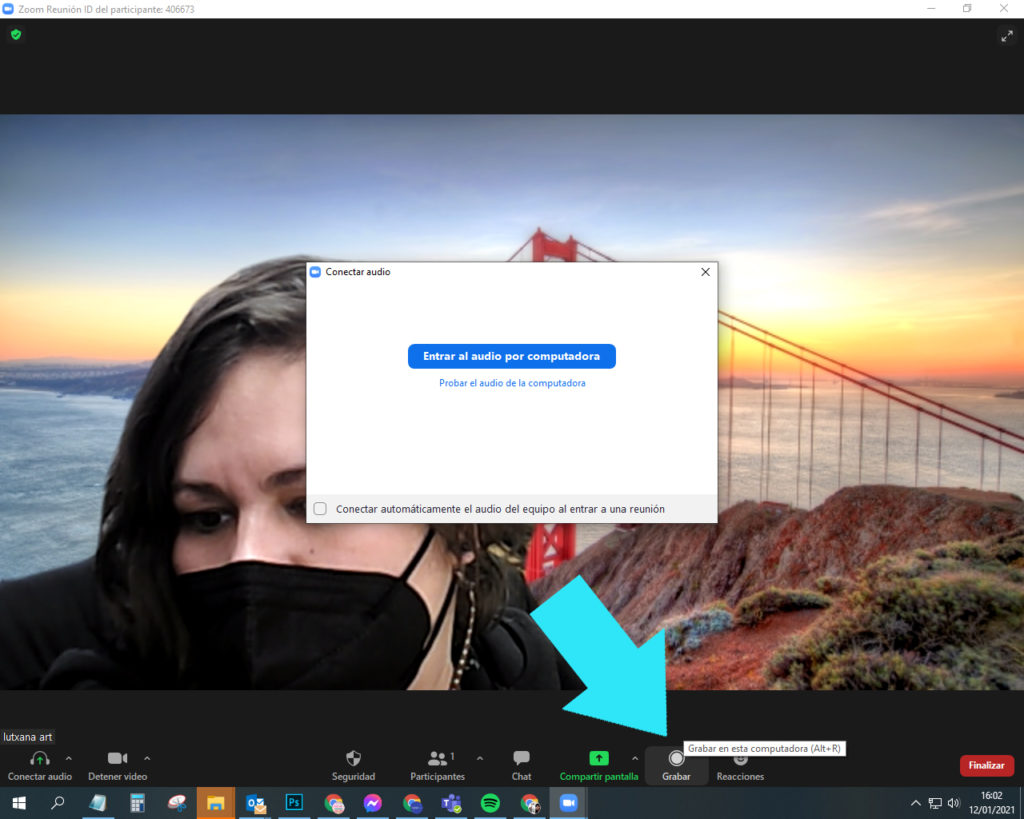
MIENTRAS SE ESTÁ EMITIENDO LA REUNIÓN SE GRABA Y PUEDES VER EN PANTALLA QUE ESTÁ GRABANDOSE CORRECTAMENTE EN LA ZONA SUPERIOR IZQUIERDA DE LA PANTALLA.
TAMBIÉN PUEDES PAUSAR Y DETENER LA GRABACIÓN CUANDO QUIERAS CON LAS OPCIONES DEL MENÚ INFERIOR.
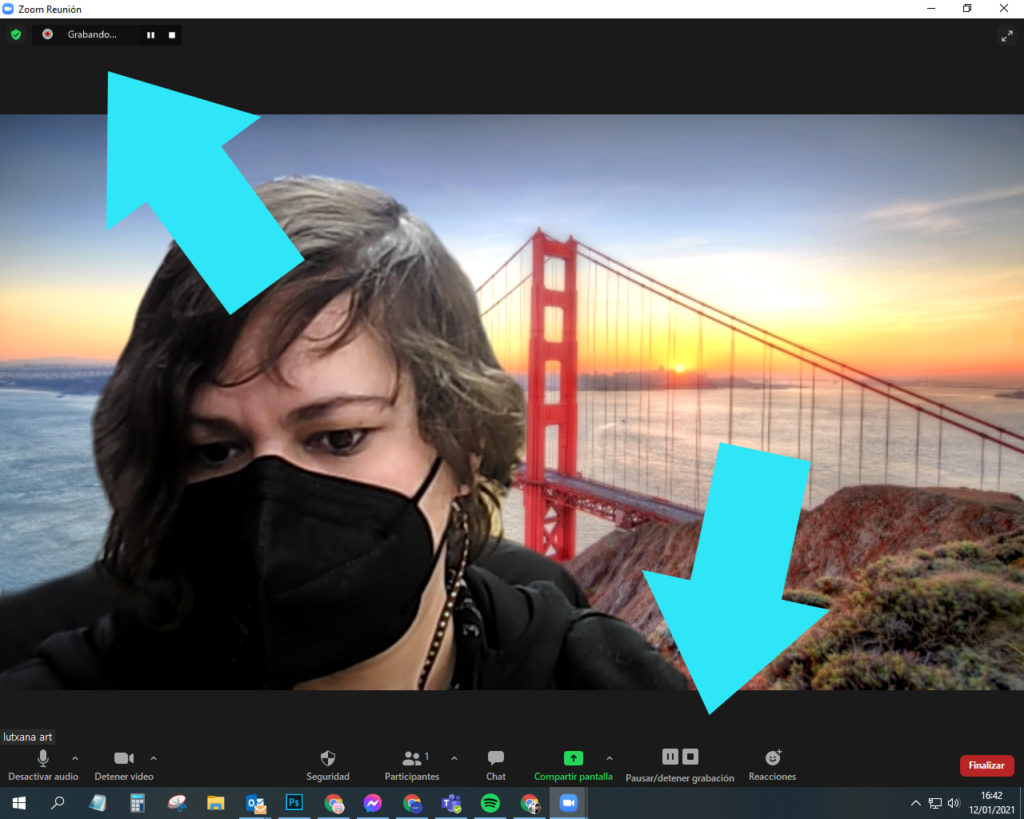
INVITAR CONTACTOS A UNIRSE A LA REUNIÓN:
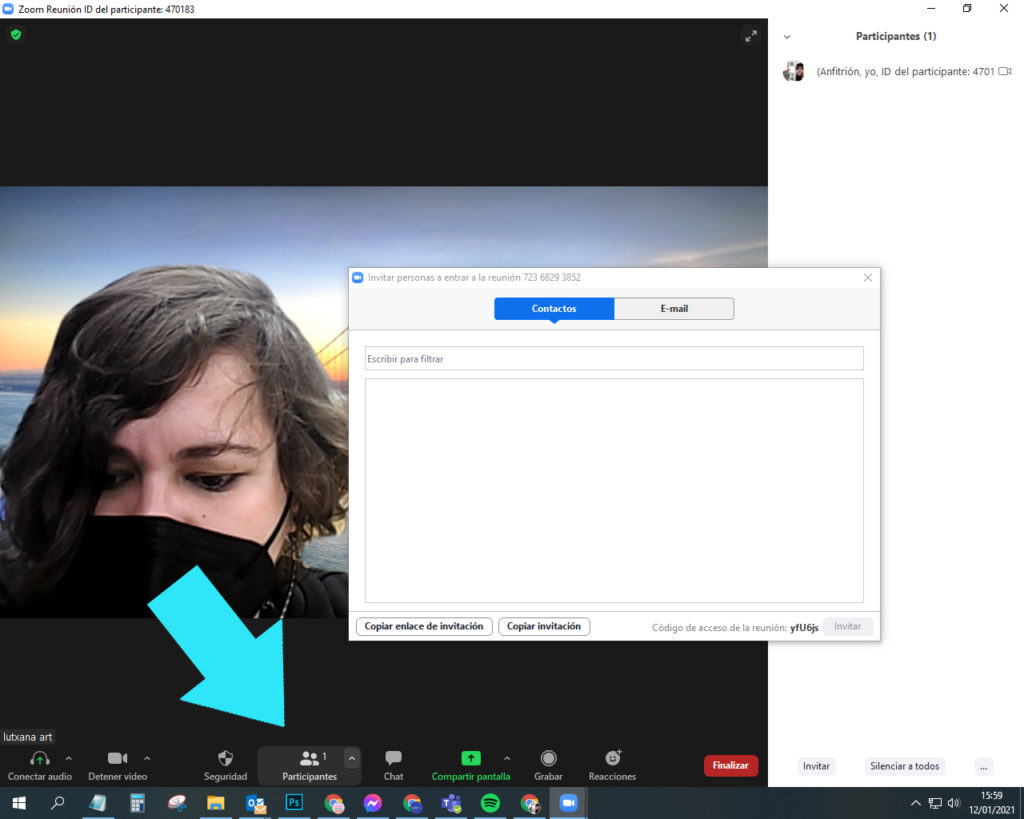
TANTO SI FINALIZAS LA GRABACIÓN ANTES DE ACABAR LA REUNIÓN COMO AL ACABARLA TENDRÁS EL ARCHIVO FINAL CUANDO SALGAS O TERMINES LA REUNIÓN VIRTUAL, SE GENERA UN ARCHIVO QUE SE GUARDA EN LA CARPETA DE ZOOM DE WINDOWS.
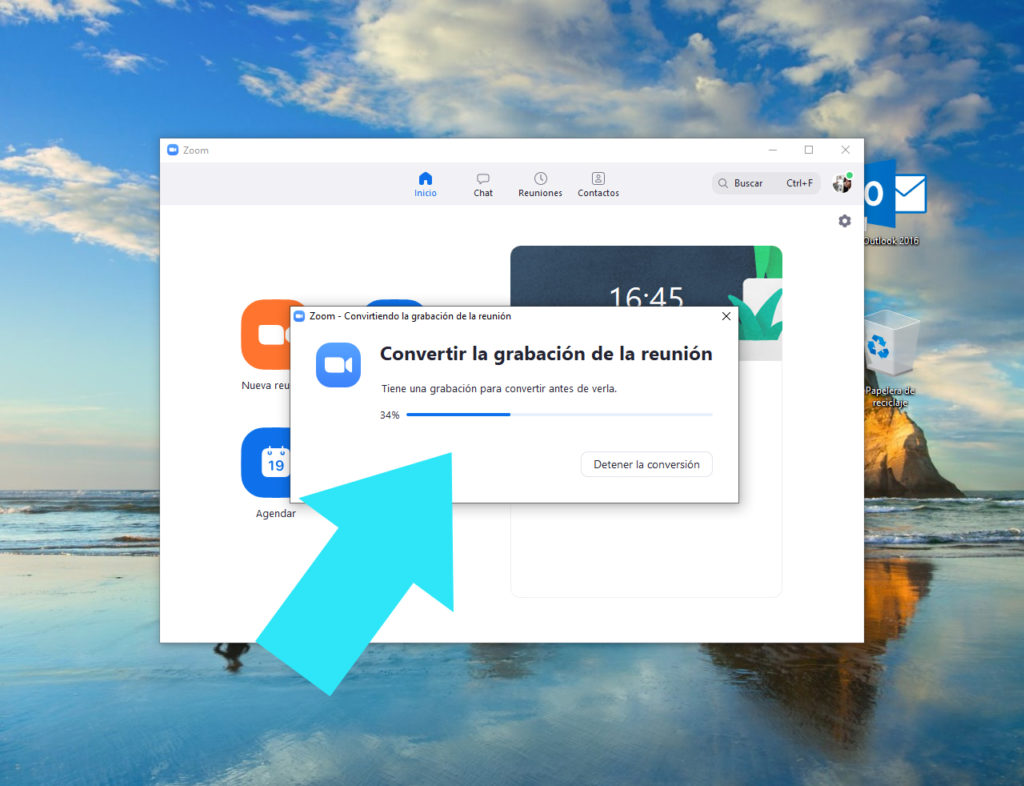
Si quieres grabar tu el video aunque no seas quien hace el video puedes usar estas dos opciones:
MEJOR OPCIÓN CAPTURA PANTALLA PC GRATIS
CAPTURAR VIDEO DESDE PC ENCODER
EXPRESION ENCODER MICROSOFT PARA PC GRABA VIDEOS EN DIRECTO GRATIS
- Descarga e instala Expression Encoder de Microsoft en la computadora, es gratuito para PC y Windows.
- Abre el menú Inicio. Selecciona “PC”. Navega hasta el directorio: “c \ Archivos de programa \ Microsoft \ Expression Encoder”.
- Haz doble clic en “EEScreen.exe” para iniciar la herramienta de captura de pantalla de Expression Encoder.
- Inicia el navegador Web. Ve a la página web que está transmitiendo el video en directo que deseas grabar.
- Haz clic en el icono de grabación en la herramienta Expression Encoder (se ve como un círculo rojo).
- Un punto de mira rojo debe aparecer en la pantalla.
- Usa el ratón para ajustar el punto de mira de color rojo para que enmarque la ventana que muestra la transmisión del video en vivo.
- Haz clic de nuevo en el icono de grabación en la barra de herramientas de Expression Encoder para comenzar a grabar el video en vivo.
- Para finalizar la grabación, haz clic en el icono de detener.
- Guarda el video en el formato que quieras.
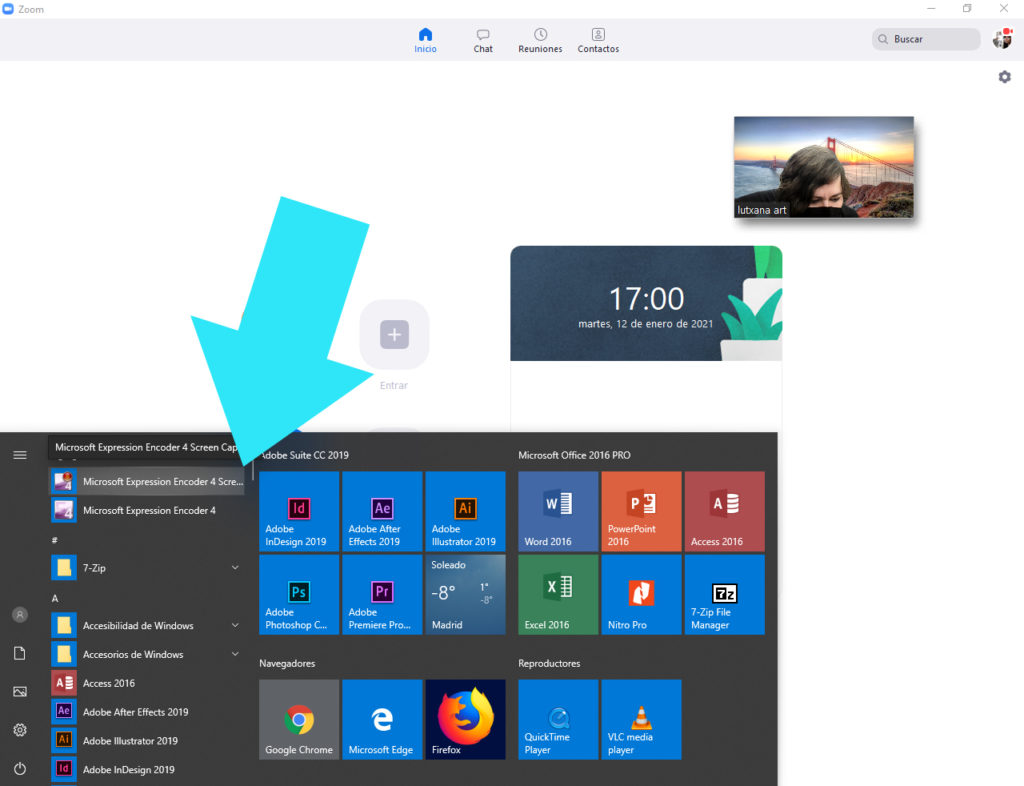
CAPTURAR VIDEO DESDE MAC GRATIS
LA VERSIÓN PARA MAC ES EL PROGRAMA QUE VIENE POR DEFECTO INSTALADO QuickTime Player.
- Abre QuickTime Player desde la carpeta Aplicaciones y, a continuación, selecciona Archivo > Nueva grabación de pantalla en la barra de menús. A continuación verás los controles en pantalla descritos anteriormente o la ventana Grabación de pantalla que se describe a continuación.
Antes de empezar a grabar, puedes hacer clic en la flecha que hay junto al botón de grabación para modificar los ajustes de grabación: - Para grabar tu voz u otro audio con la grabación de pantalla, selecciona un micrófono. Para monitorizar el audio durante la grabación, ajusta el regulador de volumen. Si el audio se acopla, baja el volumen o utiliza unos auriculares con micrófono.
- Para mostrar un círculo negro alrededor del puntero cuando haces clic, selecciona Mostrar clics de ratón en la grabación.
- Para comenzar la grabación, haz clic en el botón de grabación y, después, realiza una de estas acciones:
- Haz clic en cualquier sitio de la pantalla para empezar a grabar toda la pantalla.
- También puedes arrastrar para seleccionar un área y grabar lo que haya dentro de ella haciendo clic en Iniciar grabación.
- Para detener la grabación, haz clic en el botón de parada en la barra de menús, o bien pulsa Comando-Control-Esc (Escape).
- Cuando dejes de grabar, QuickTime Player abrirá la grabación automáticamente. Ahora ya podrás reproducir, editar o compartir la grabación.
CAPTURAR VIDEO DESDE PC Y MAC GRATIS INTEGRADO
Grabación de pantalla con la funcionalidad incorporada de Windows y MAC
El sistema operativo Windows 10 y MAC OS X Mojave incorporan la funcionalidad de grabar la pantalla y el audio, eliminando la necesidad de usar un programa externo.
Grabar la pantalla de un PC con Windows 10:
- Entra en la aplicación que quieres capturar.
- Escribe Xbox en la caja de búsqueda o pulsa la combinación de teclas Windows +G
- Activa el audio para grabar tu voz, y empieza a grabar pulsando Grabar o con las teclas .[Windows]+[Alt]+[R]
- Cuando quieras finalizar la grabación, vuelve a pulsar [Windows]+[Alt]+[R].
- Tu vídeo quedará guardado dentro de la carpeta de videos > Capturas, en formato .mp4
Grabar la pantalla del MAC pulsa a la vez las teclas cmd + mayúscula + 5:
- Utiliza los controles en pantalla que aparecen para seleccionar si se graba toda la pantalla, sólo una parte de la misma o si deseas una simple captura de imagen.
- Si vas a hablar, escoge desde Opciones el micrófono a utilizar.
- Ahora pulsa en Grabar y empieza tu explicación.
- Cuando hayas acabado, utiliza la combinación de teclas cmd+ctrl+esc para parar la grabación.
- Te aparece una miniatura debajo que al abrirla permite editar la grabación.
- Recorta el inicio y final y comparte el vídeo con tus estudiantes desde la flechita.
OPCIONES DE PAGO:
CAMTASIA
Si quieres crear vídeos educativos de forma regular para un curso online o un canal de Youtube Camtasia es uno de los mejores editores de vídeo avanzado que permite un mayor nivel de personalización, elaboración y edición que las opciones anteriores.
Es la aplicación más utilizada por docentes y profesionales del sector de la educación.
Está disponible en Windows y MAC.
Puedes grabar directamente lo que estás emitiendo en Youtube, Zoom, o cualquier aplicación fácilmente.
Aprovecha la versión de prueba gratis de 30 días, aunque al exportar el vídeo creado contiene una marca de agua durante ese periodo.
CAPTURA DE PANTALLA VIDEO EN DIRECTO CON CAMTASIA
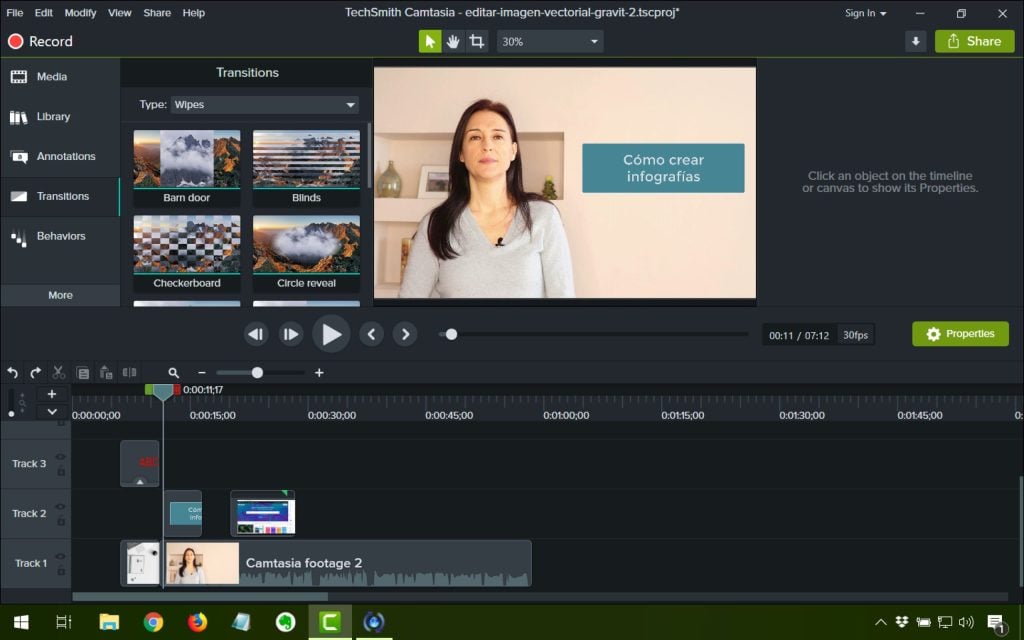
El potencial educativo de Camtasia requiere de cierta formación y así adquirir estas competencias digitales avanzadas.
Es el software que se utiliza habitualmente para crear vídeos de cursos online , canal de YouTube y se enseña en los cursos de edición de vídeos, junto a Premiere de Adobe.
LOOM
Loom es una aplicación online que permite la grabación del audio e imagen en movimiento, video, a través de la cámara web, y además realizar anotaciones en pantalla.
Es muy útil para cuando estás estudiando.
La versión gratuita tiene la opción de grabar hasta 100 videos.
También te ofrece la posibilidad de compartir tu vídeo en línea en cuestión de segundos una vez grabado.
Elimina la descargar de archivos de vídeo (que suelen ser muy pesados) en tu PC y después tenerlo que subir a una plataforma online como YouTube o Vimeo.
Guía de uso de Loom para capturar videos en directo:
- Registrarse en la web.
- Añadir extensión de Google Chrome.
- Seguir paso a paso que te indica la aplicación y grabar, pausar y finalizar video, que se queda dentro de tu cuenta, estilo Dropbox.
CAPTURA DE PANTALLA
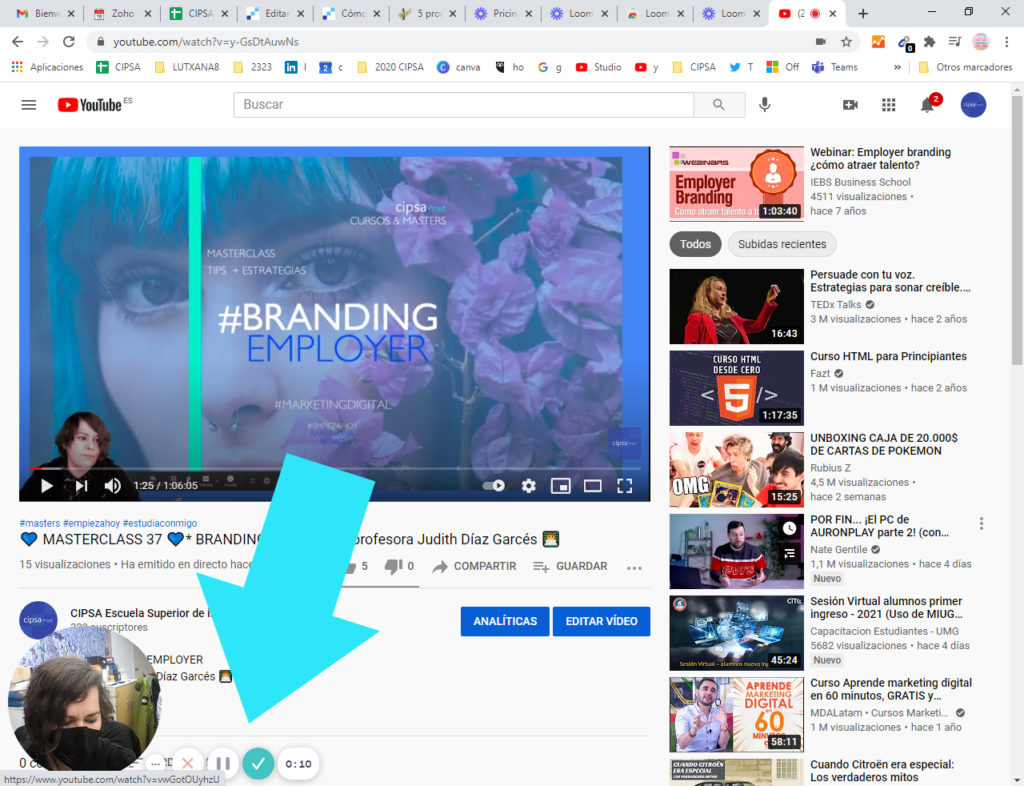
¿Tienes dudas de cómo utilizar Zoom y/o cualquier aplicación de videollamada?
Deja tus consultas en comentarios e intentaremos resolverlas.
Gracias por leernos.