Como sabemos, importar a 3ds Max archivos de formato DWG (por ejemplo, desde AutoCAD), es una buena forma de comenzar a modelar en 3D usando las medidas del archivo insertado.
Pero antes de importar tus archivos DWG a 3ds Max es conveniente editarlos para que la base del futuro modelo 3D no traiga consigo fallas de dibujo que influyan negativamente y retrasen tu desempeño en 3ds Max.
Por eso te listamos a continuación una corta secuencia de pasos para evitar estos inconvenientes y diseñar con mas eficiencia.
Preparación y exportación del archivo DWG
A continuación, se mostrará cómo preparar un archivo DWG 2D como base para el modelo 3D.
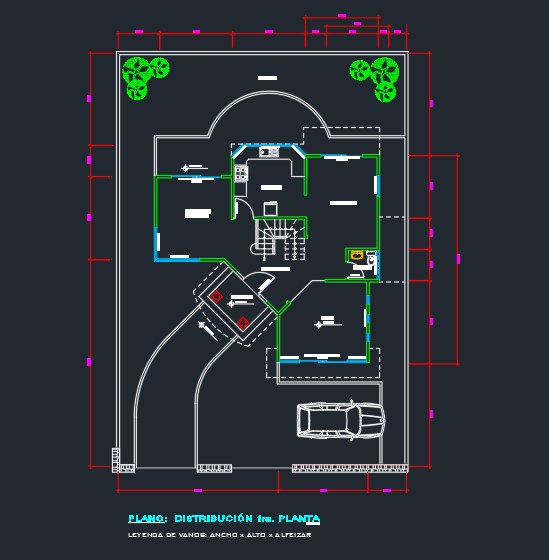
Si estás interesado en ampliar tus conocimientos en 3ds Max, en nuestro Curso 3D Studio Max en Barcelona y Bilbao encontrarás todas las herramientas necesarias para desarrollar tus proyectos.
Congelar las capas
Generalmente, los archivos DWG contienen una gran cantidad de elementos que no son necesarios para el modelo 3D. Con el Administrador de capas, pueden ocultarse todos los elementos que no se usarán. Generalmente la única capa que se requiere es la que contiene los muros.
1. En la Cinta de opciones > ficha Inicio > grupo Capas, hacer clic en ![]() (Propiedades de capa).
(Propiedades de capa).
AutoCAD abre el cuadro de diálogo Administrador de propiedades de capas.
2. En el Administrador de propiedades de capas, hacer clic para seleccionar la capa correspondiente a los muros del proyecto.
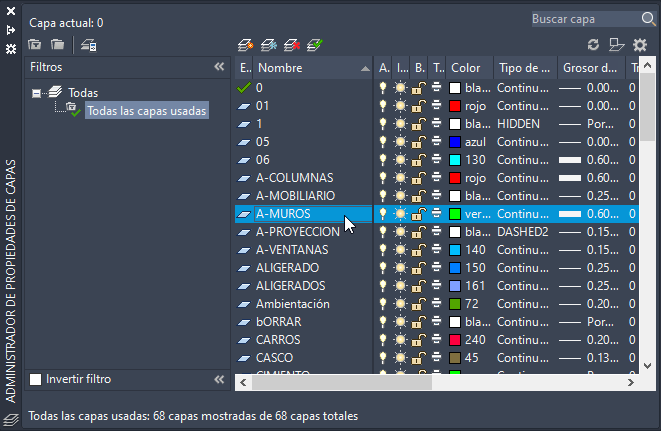
3. En la barra de herramientas Administrador de propiedades de capas, hacer clic en ![]() (Definir actual) para que esta capa sea la actual.
(Definir actual) para que esta capa sea la actual.
4. En el panel izquierdo, hacer clic con el botón derecho en Todas las capas usadas y, a continuación, elegir Visibilidad / Inutilizada para inutilizar todas las capas. Aparecerá un cuadro de diálogo para informar de que la capa actual no se puede congelar. Hacer clic en Cerrar.
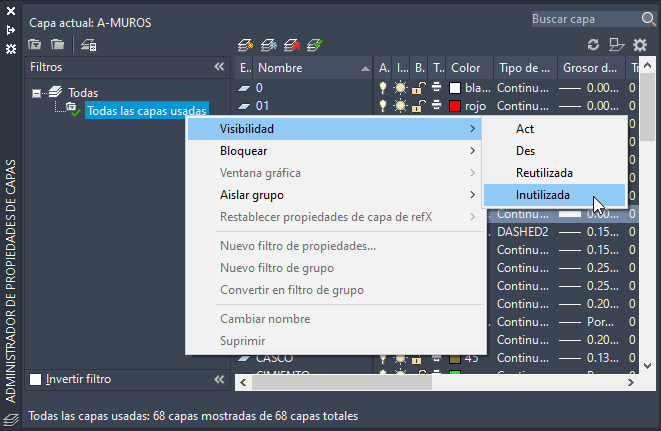
5. Hacer clic en ![]() (Nueva capa). Asignar el nombre 3D-MUROS (o una similar) a esta nueva capa. Utilizar el icono de color cuadrado de la columna Color para cambiar su color.
(Nueva capa). Asignar el nombre 3D-MUROS (o una similar) a esta nueva capa. Utilizar el icono de color cuadrado de la columna Color para cambiar su color.
6. Resaltar la nueva capa (3D-MUROS) y hacer clic en ![]() (Definir actual).
(Definir actual).
7. Cerrar el Administrador de propiedades de capas.
El dibujo ahora debe mostrar solo las paredes.
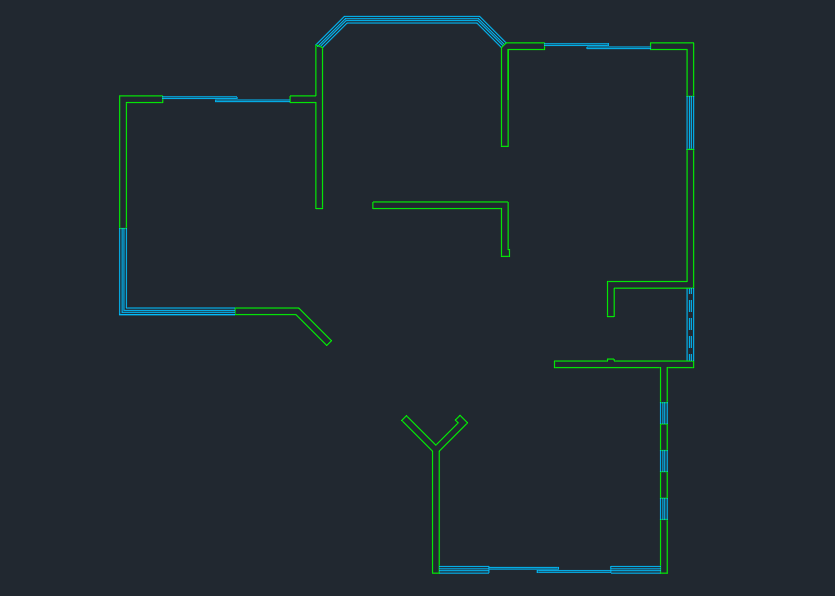
Crear polilíneas
Para crear muros 3D en 3ds Max de manera eficiente, deben crearse polilíneas utilizando el comando CONTORNO. Este comando dibuja una polilínea cerrada alrededor del límite de un campo seleccionado, dejando intactas las líneas de muro originales. El uso de polilíneas en lugar de líneas simplifica en gran medida la creación de muros más adelante en 3ds Max.
- Asegurarse de que el Modo ForzCursor
 esté apagado (puede hacerse pulsando F9).
esté apagado (puede hacerse pulsando F9). - En la ventana gráfica, alejar con el zoom hasta que vea todas las líneas de pared. Esto es necesario para que el comando CONTORNO funcione.
- Escribir CONTORNO en la línea de comandos y, a continuación, presionar Intro.
AutoCAD abre el cuadro de diálogo Crear contornos.
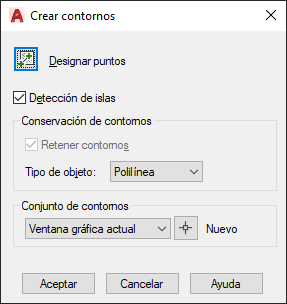
1. En el cuadro de diálogo Crear contornos, hacer clic en ![]() (Designar puntos).
(Designar puntos).
2. Hacer clic dentro del muro como se muestra en la siguiente ilustración y, a continuación, pulsar Intro.
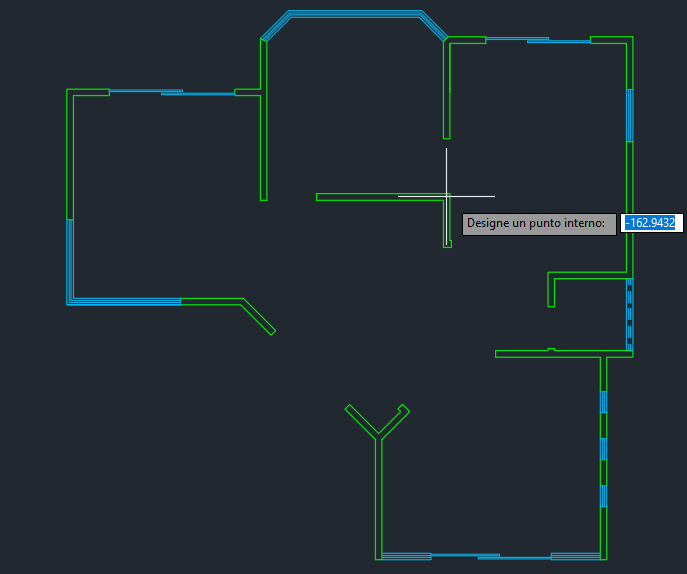
AutoCAD creará una polilínea en la capa 3D_MUROS.
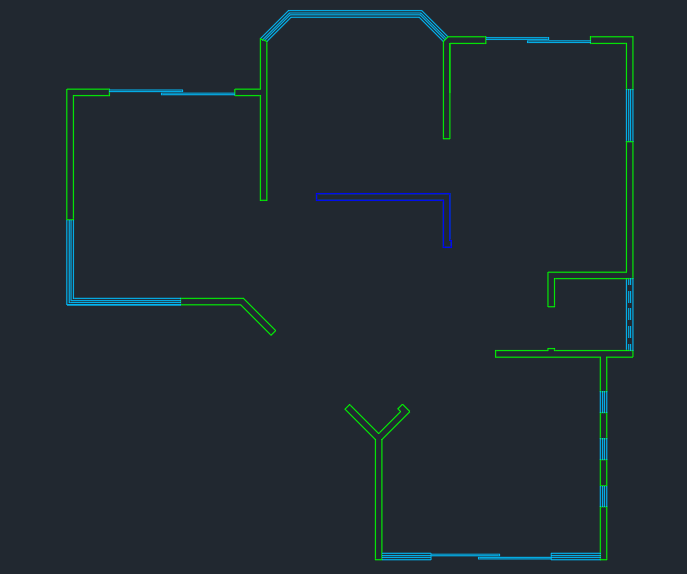
Si durante la creación de polilíneas, aparece un mensaje de advertencia, lo mas probable es que las líneas de muro no formen un perímetro cerrado.

De ser así, debe procederse de la siguiente manera:
1. Cerrar el cuadro de aviso de error y, a continuación, presionar Esc para salir del comando CONTORNO.
2. Hacer zoom hasta obtener una mejor vista del espacio entre las paredes.
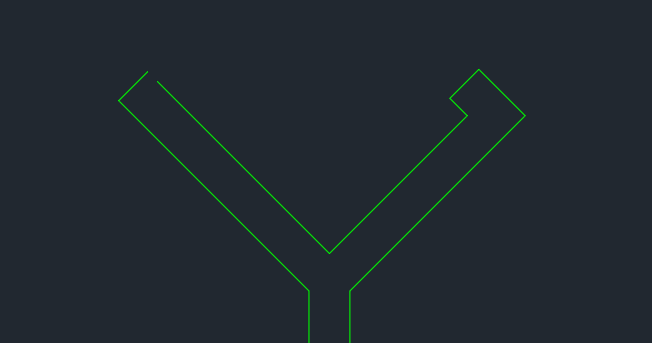
3. Corregir la separación de tal forma que el contorno del muro quede cerrado.
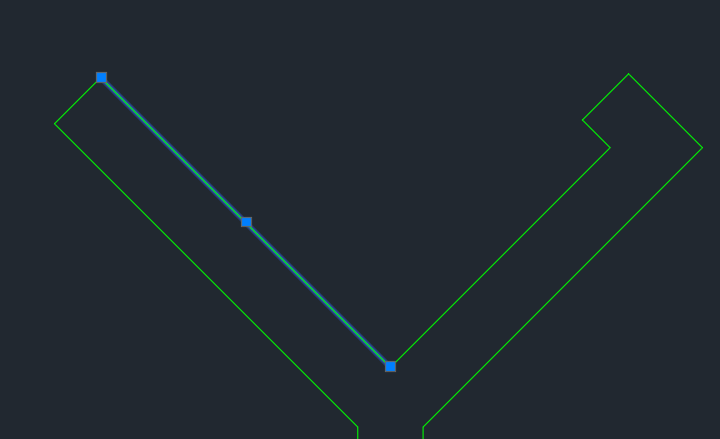
5. Ampliar el zoom hasta volver a ver todas las líneas de muro y, a continuación, repetir el comando CONTORNO.
Utilizar CONTORNO para crear polilíneas a partir de todos los muros del archivo de dibujo.

6. Guardar el archivo DWG.
De esta manera el archivo DWG estará listo para ser importado en 3ds Max.
Si estás interesado en ampliar tus conocimientos en 3ds Max, en nuestro Curso 3D Studio Max en Barcelona y Bilbao encontrarás todas las herramientas necesarias para desarrollar tus proyectos.

