Paso a paso para crear tablas usando estilos en Indesign
El diseño de tablas suele ser uno de los trabajos más “tediosos” en cualquier programa de edición de texto. Ello se debe, normalmente, al desconocimiento que los usuarios tienen de las herramientas para crear tablas.
En el siguiente post te voy a dar las claves para que crear y dar formato a una tabla con Indesign sea una tarea sencilla.
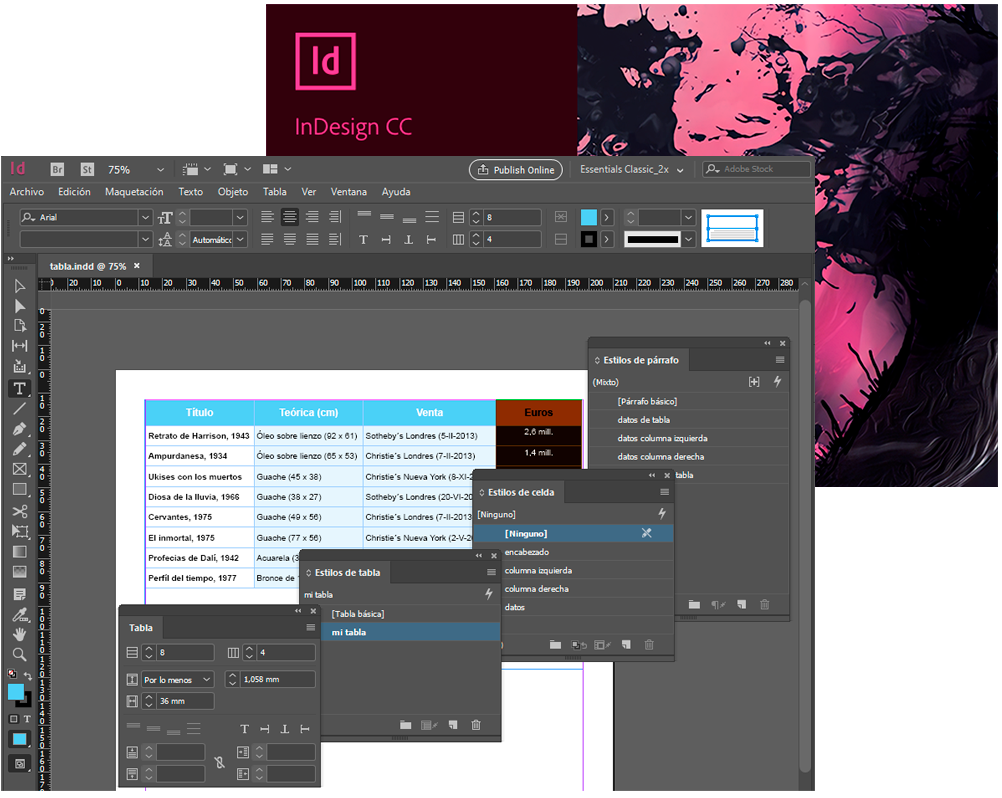
Antes de entrar en materia, deberías saber que una tabla es un elemento perfecto para organizar datos, pero no para estructurar los contenidos de las páginas.
Aquí tienes un ejemplo de un uso adecuado de tablas:
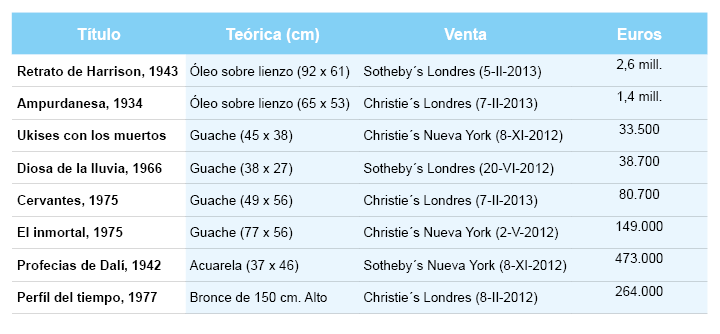
La imagen que te muestro a continuación tendría una estructura generada con el sistema de cajas, pero nunca con tablas.
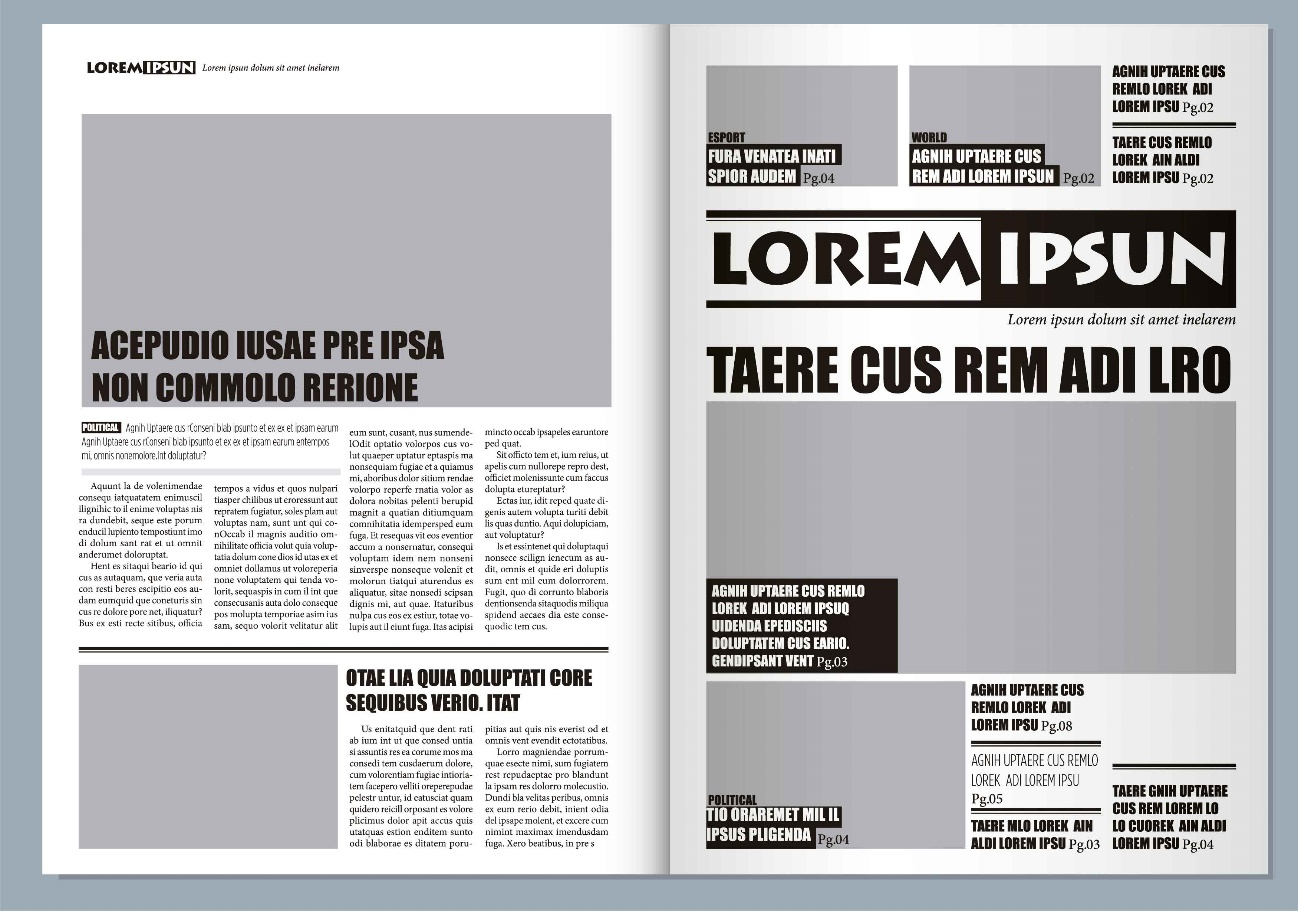
El motivo principal es que las cajas son mejores para adaptarse a posibles cambios de estructura, algo que las tablas no permiten.
Aclarado este punto, veamos cómo trabajar con las tablas y los estilos en Indesign.
En nuestros cursos de Diseño gráfico verás en detalle todos los aspectos referentes a la maquetación gráfica profesional.
Tomamos como modelo la tabla que te he mostrado en el ejemplo anterior.
Crear la tabla en Indesign
1. Necesitas una caja de texto donde insertar la tabla. Sitúate con el cursor de texto dentro de ella y ve a menú Tabla / Insertar tabla.

2. Indica las filas y columnas de contenido y las filas de encabezado y pie que necesites.
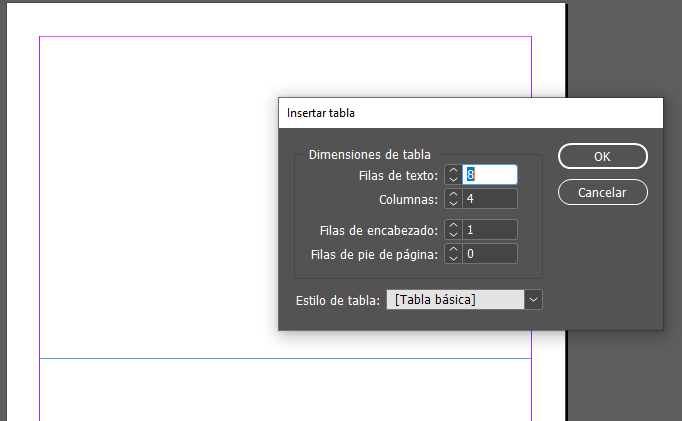
Si tuvieras un estilo de tabla creado previamente podrías aplicarlo desde esta ventana.
3. Inserta los contenidos en las celdas.
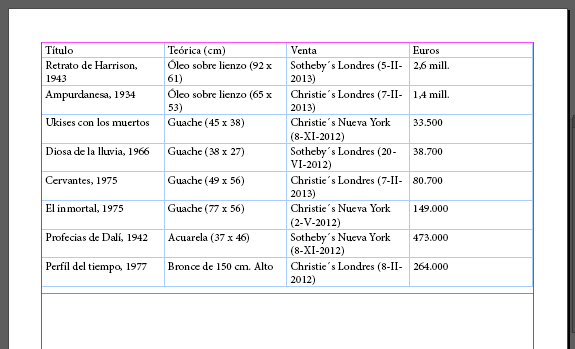
Crear los estilos en Indesign
4. Comienza con los estilos de párrafo que necesites.
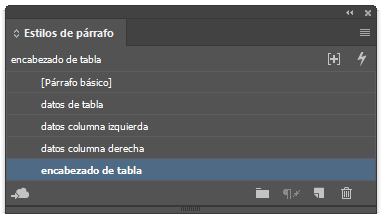
5. Continúa con los estilos de celda.
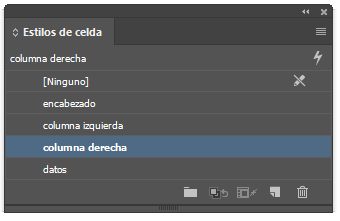
Asegúrate de anidar los estilos de párrafo que has creado previamente, cada uno con su estilo de celda. Observa la siguiente imagen:
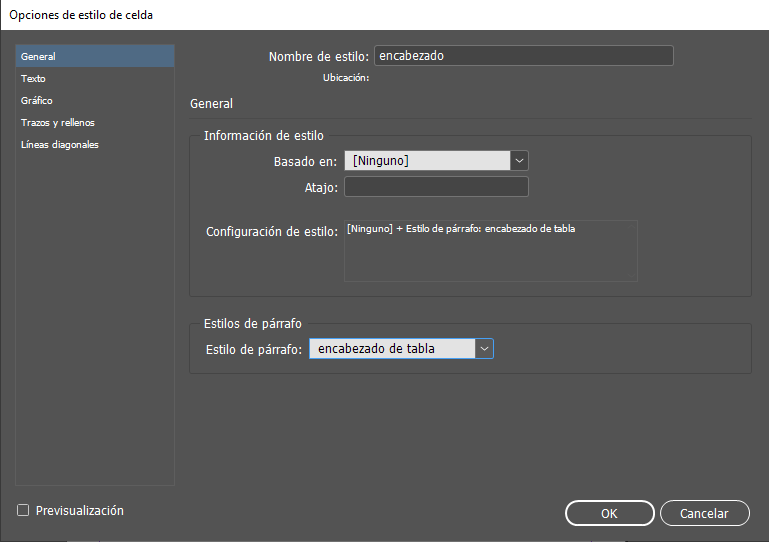
Aplica el resto de características del estilo, color de relleno y bordes, por ejemplo.
En nuestros cursos de Diseño gráfico verás en detalle todos los aspectos referentes a la maquetación gráfica profesional.
6. Finalmente crea el estilo de tabla.
En esta pestaña General anida los estilos de celda que has creado antes. Observa la siguiente imagen:
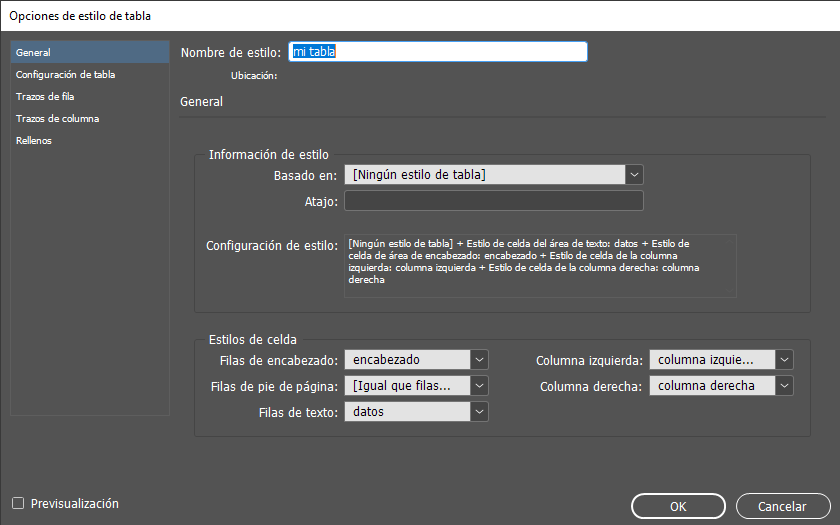
Y termina de configurar el resto de opciones de estilos de tabla a tu gusto.
Aplica el estilo de tabla en Indesign
7. Selecciona la tabla. Para ello, sitúate con la herramienta texto en la esquina superior izquierda de la tabla y, cuando aparezca una flecha inclinada, haz clic.
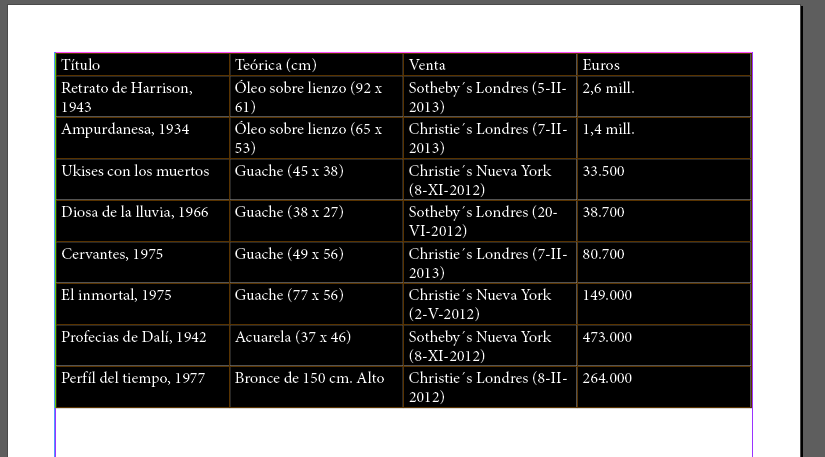
Aplica el estilo de tabla que has creado. Pre visualiza el resultado.
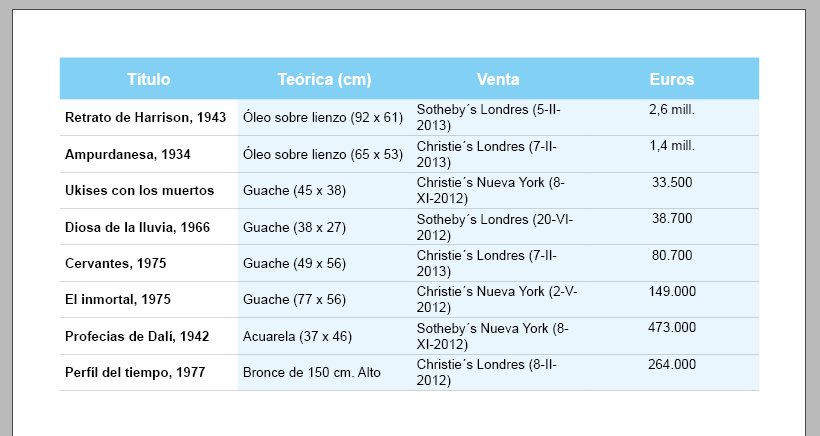
Últimos detalles
Fíjate que la tercera columna se muestra en dos líneas de texto y que la última tiene espacio de sobra para su contenido. Se puede cambiar el ancho de las columnas. Te muestro cómo hacerlo.
8. Abre la ventana Tabla. Selecciona la tercera columna.
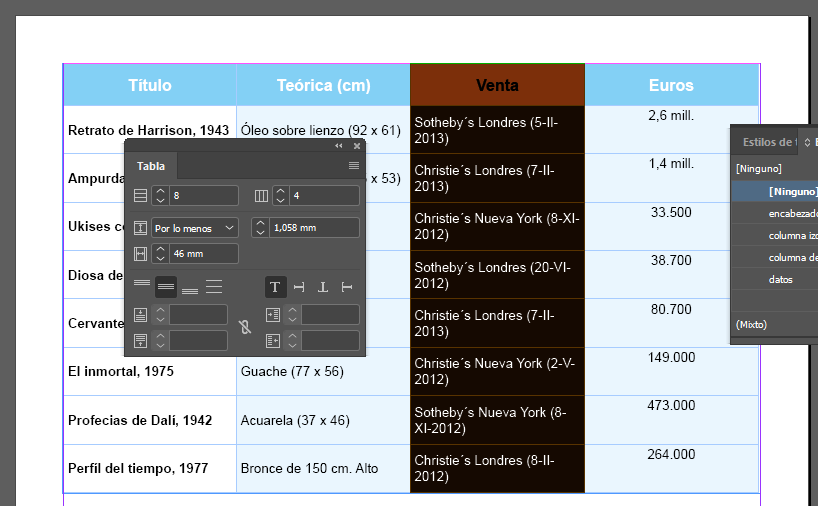
9. Observa que en la casilla que representa el ancho de la columna aparece 46mm. Ve subiendo esa cifra hasta que el texto se muestre en una sola línea.
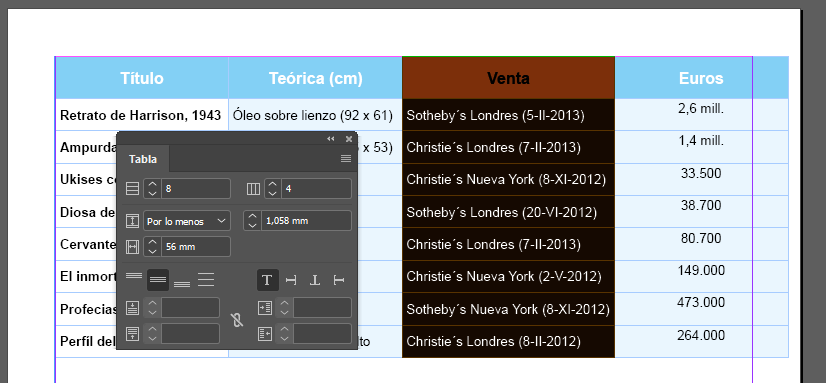
10. Haz lo mismo en la cuarta columna, pero en este caso bajando el ancho hasta que la tabla vuelva a ajustarse al ancho de la caja de texto.

Resultado final
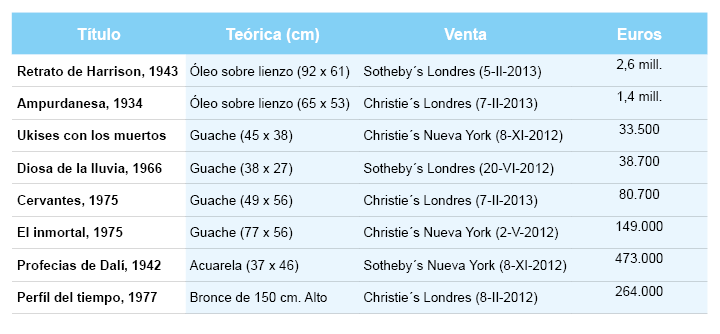
En nuestros cursos de Diseño gráfico verás en detalle todos los aspectos referentes a la maquetación gráfica profesional.

