¿Qué son las Fases?
Las fases se utilizan en proyectos de renovación o proyectos complejos de múltiples fases.
En lugar de dibujar manualmente líneas discontinuas para representar paredes demolidas, el uso de fases automatiza el proceso y produce la representación gráfica correcta con mucha más facilidad.
Creación de Fases en Revit

Para acceder a todas las utilidades de Fases, ir a la herramienta Fases en la ficha Gestionar. Lo primero que debe hacerse es configurar las fases que se necesitan.
Proyecto de Renovación:
En la mayoría de las plantillas de Revit, las fases básicas son Existente y Nueva construcción. Para la mayoría de los proyectos, esto es todo lo que se necesita. Un error común es crear una fase de Demolición. No hay necesidad de esto: los elementos demolidos se pueden configurar para la demolición en la fase Nueva construcción.
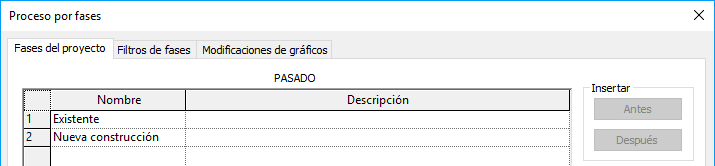
Proyecto de Fases Múltiples:
Si se tiene un gran proyecto con múltiples fases de construcción, pueden crearse tantas fases como sea necesario. Simplemente pueden llamarse Fase1, Fase2 o usar términos más descriptivos.
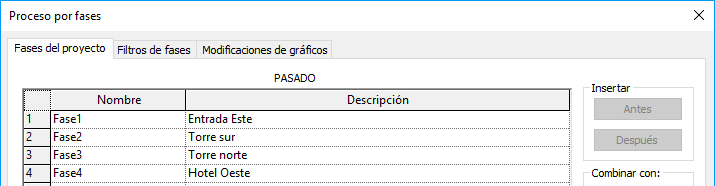
Establecer elementos como existentes o nuevos
Cada Vista se establece en una fase específica. Al crear un nuevo elemento, se asociará a la misma fase que la Vista.
A continuación, se muestran varias paredes y puertas. Todas están configuradas en fase Nueva construcción de forma predeterminada. Supongamos que se decide que la pared y la puerta interiores son elementos existentes, deben seleccionarse y establecerse en la fase Existente. Como puede verse, se vuelven grises cuando cambia su fase.
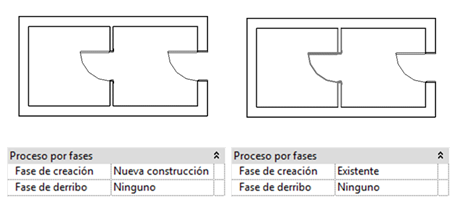
Si estás interesado en ampliar tus conocimientos en Revit, en nuestro Curso de Modelado Técnico con Revit en Barcelona y Bilbao encontrarás todas las herramientas necesarias para desarrollar todos tus proyectos.
Cómo derribar en Revit

Para derribar cosas en Revit, debe usarse la herramienta Derribar, ubicada en la ficha Modificar. Al hacer clic en el elemento que se desea demoler, éste se establecerá como “derribado” en la fase actual.
También puede seleccionarse un elemento y establecer la fase “Nueva construcción” en la propiedad Fase de derribo.
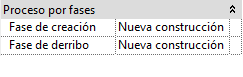
Como puede ver en el siguiente ejemplo, se derriba una ventana. Revit rellenará automáticamente el vacío dejado por la ventana con una pared del mismo tipo.
Si el Filtro de fases de la Vista es “Mostrar todo”, se verá el contorno de la ventana derribada en azul.
¿Qué es un Filtro de Fase en Revit?
El filtro de fase establece cómo se verán los elementos relativos a las fases. Revit viene con varios filtros de fase predeterminados que deberían cubrir la mayoría de las situaciones. Tiene 3 opciones para cada categoría de elemento: Por categoría, Modificado o No mostrado.
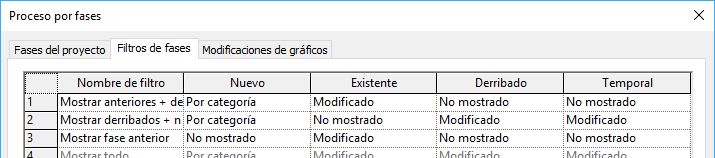
¿Qué son las Modificaciones de Gráficos en Revit?
Cuando se selecciona la categoría Modificado, los elementos se mostrarán con las modificaciones seleccionadas en este menú. Por ejemplo, en un plano de demolición puede establecerse una modificación gráfica de los elementos derribados para que aparezcan con líneas discontinuas y sin patrón de corte.
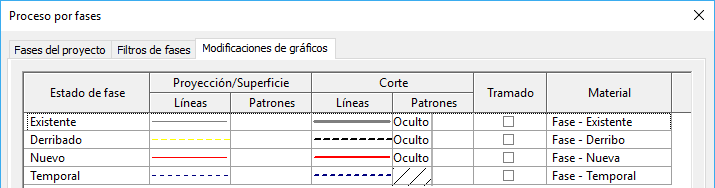
Entendiendo el Filtro de Fases en Revit
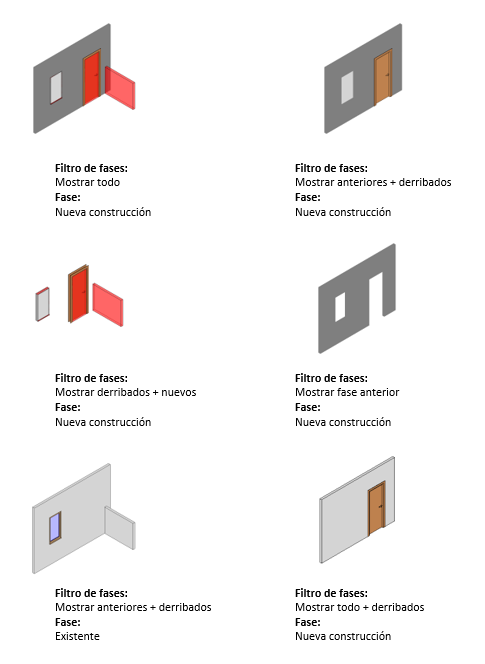
Entendiendo las Modificaciones de Gráficos en Revit
Las modificaciones de gráficos pueden personalizarse para satisfacer las distintas necesidades. A continuación, modificamos patrones de corte y líneas para elementos existentes y demolidos.
Las modificaciones también se pueden usar para materiales. A continuación, cambiamos la modificación de material para elementos demolidos.
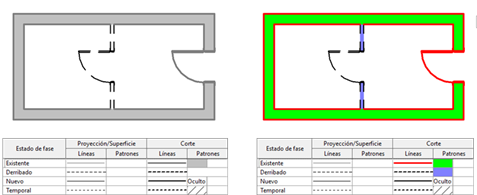

¿Qué Filtro de Fase usar en Revit?
Plano de planta: Existente
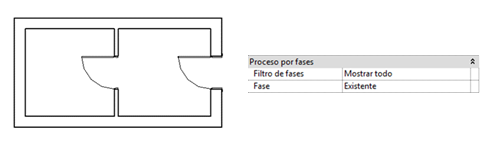
Plano de planta: Demolición

Plano de planta: Nueva construcción
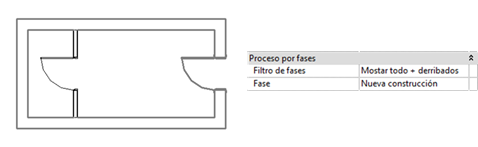
Crear elementos temporales
Las fases de Revit se pueden usar para crear elementos temporales. Es decir, elementos que se usan durante la construcción, como cercas, y que luego serán derribados. Para hacer esto, debe crearse un elemento en la misma fase en que se demolerá.
En el siguiente ejemplo, creamos un muro tipo valla que se utilizará durante la construcción.
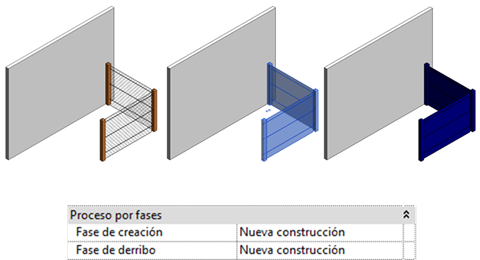
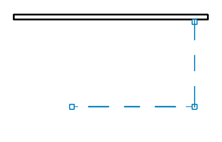
Como puede ver en la vista en planta, este elemento temporal de cerca ahora se muestra en líneas azules discontinuas.
Sin embargo, debe usarse un filtro de fase personalizado para tener esa vista: explicamos cómo a continuación.
Crear Filtros de Fases Personalizados
Para mostrar la cerca temporal que creamos en el apartado anterior, necesitamos crear un nuevo filtro de fase. Ir a Fases en la ficha Gestionar. Ir a la pestaña Filtros de fases y hacer clic en Nuevo. Cambiar su nombre a «Mostar todo + derribados».
¿Qué se quiere ver en este filtro de fase? Que los elementos existentes y nuevos sean visibles sin modificaciones, por lo que elegirá «Por categoría». También que los elementos temporales se muestren en líneas azules discontinuas, por lo tanto, se utilizará el estilo visual «Modificado». No se verán los elementos demolidos, por lo que se seleccionará «No mostrado».
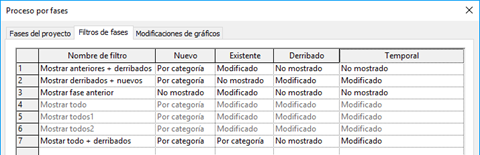
Como puede ver en la pestaña Modificaciones de gráficos, el estado Temporal se establece en líneas azules discontinuas.

Si estás interesado en ampliar tus conocimientos en Revit, en nuestro Curso de Modelado Técnico con Revit en Barcelona y Bilbao encontrarás todas las herramientas necesarias para desarrollar todos tus proyectos.
Consejos para convertirse en un maestro de las Fases en Revit
1. Ordenar el Navegador de Proyectos por Fases
Al trabajar en proyectos de renovación, las vistas deben ordenarse por fases en el Navegador de proyectos. Para ello, debe hacerse clic con el botón derecho en el Navegador de proyectos y seleccionar Organización del navegador. A continuación, agrupar las vistas por fase en la pestaña Agrupación y clasificación.
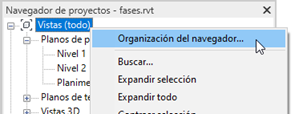
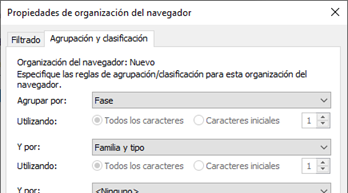
El problema con esta técnica es que las vistas de demolición no se ordenarán juntas. Para resolver esto, puede ordenarse por Filtro de fase y cambiar el nombre de los filtros a nombres como Existente, Demolición y Completado.
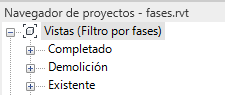
2. Las habitaciones solo son visibles en una fase específica.
Las habitaciones solo son visibles en la fase en la que se crearon. Esto significa que una habitación creada en la fase «existente» no será visible en las nuevas vistas de fase. Además, no puede cambiarse la fase de la habitación una vez creada. Las habitaciones no pueden ser derribadas.
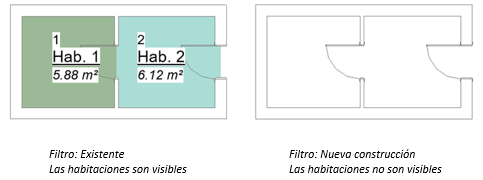
Para ver las habitaciones existentes en otras vistas puede intentarse alguna de las opciones siguientes:
- Crear una etiqueta no paramétrica. Esta es una solución rápida y puede funcionar para proyectos pequeños, pero no se recomienda en proyectos grandes y más formales.
- Crear una vista que contenga solo etiquetas de vista de habitación existente y colocarla sobre la nueva vista de planta en un plano. No es una solución muy limpia, pero funciona.
- Copiar las habitaciones del plano existente y utilizar Pegar alineado con vista actual para ver en una nueva vista. El problema es que se duplican el número de habitaciones en el proyecto. Las paredes demolidas también pueden causar problemas con los límites de las habitaciones.
3. Los grupos no conservan las fases.
Si un grupo contiene elementos existentes que serán demolidos, al copiar el grupo la información de fases no se conservará. Los grupos en sí no tienen fases, los elementos que lo conforman, sí.
En el ejemplo siguiente se representa un grupo que contiene una pared y una puerta pertenecientes a la fase Existente, para ser demolidos en la fase Nueva construcción.
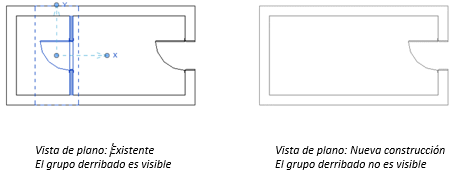
Si se copia el grupo, la información de fases se restablece por completo para los elementos dentro del grupo. La nueva pared y la nueva puerta en este grupo no son se cuentan como derribados. Como se puede ver, en el nuevo plano de planta, el segundo grupo es visible, aunque sea idéntico que el grupo original.
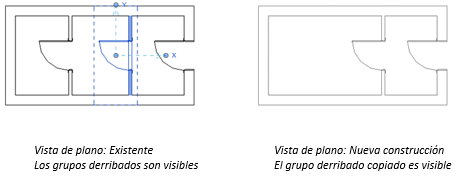
4. Crear paredes independientes para derribar acabados.
Un caso de renovación frecuente es derribar el acabado de una pared, pero conservando el resto de los elementos de la misma. En este caso deben modelarse dos paredes separadas: una que contiene el acabado a derribar y la otra que contiene el resto de la pared. A continuación, debe ajustarse el acabado exterior para ser derribado.
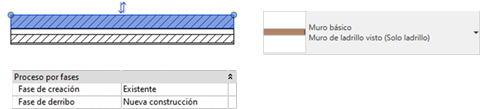

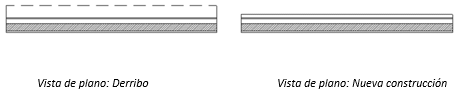
En la nueva vista de plano, añadimos el nuevo acabado, que se muestra como blanco sobre la pared existente.
5. Asignar fases con archivos de Revit vinculados.
Para vincular archivos de Revit que también utilizan fases, hay que asegurarse de que las fases están asignadas correctamente al archivo vinculado.
Seleccionar el archivo vinculado y hacer clic en Editar tipo. A continuación, hacer clic en Mapeado de fases.

A continuación, asegurarse de que las fases tengan el mismo nombre y que se ajusten entre sí. Evitar tener diferencias en el número de fases de un archivo de Revit a otro.
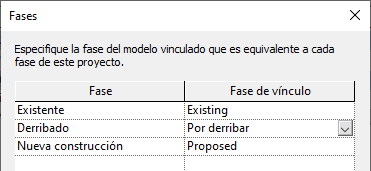
Si estás interesado en ampliar tus conocimientos en Revit, en nuestro Curso de Modelado Técnico con Revit en Barcelona y Bilbao encontrarás todas las herramientas necesarias para desarrollar todos tus proyectos.

